
Quick Fixes to Common Mac Startup Issues: Utlimate Guide
Experiencing a Mac that hesitates or refuses to start can be alarming. Whether it’s a blank screen, a never-ending progress bar, or unexpected shutdowns during
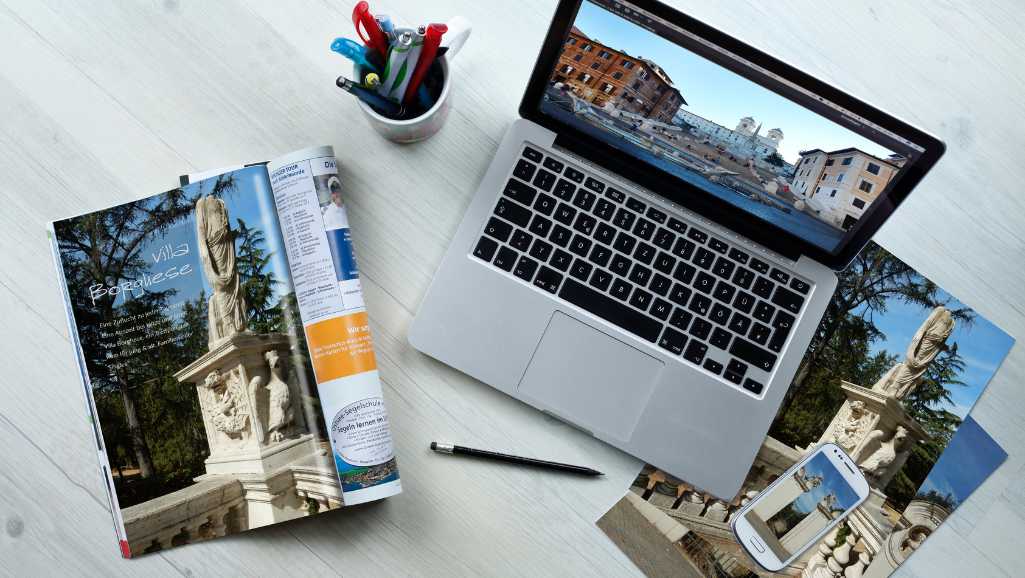
Experiencing a Mac that hesitates or refuses to start can be alarming. Whether it’s a blank screen, a never-ending progress bar, or unexpected shutdowns during startup, these signs can disrupt your workflow and cause stress. Fortunately, many startup issues have straightforward fixes that don’t require expert knowledge. Addressing these problems quickly not only saves time but also prevents potential data loss or more serious damage to your Mac.
In this comprehensive guide, we’ll walk you through a series of troubleshooting steps designed to get your Mac up and running smoothly again. From basic checks and fixes to more advanced solutions, we’ll cover everything you need to know to tackle startup delays and failures head-on. Whether you’re a long-time Mac user or new to the Apple ecosystem, these steps will equip you with the tools to maintain your device’s health and ensure a swift recovery from startup issues.
Let’s dive into the common signs that indicate your Mac might be facing startup troubles and what immediate actions you can take to begin resolving them.

Photo via Apple Support
When your Mac struggles to start, the symptoms can vary, but recognizing them early can significantly simplify the troubleshooting process. Here are some common signs and initial steps you can take:
Mac Doesn’t Turn On: If pressing the power button yields no sounds, no fan movements, and no screen changes, your Mac might not be turning on at all.
Stuck on Loading Screen: A Mac that stays too long on the startup screen, which displays the Apple logo or a spinning gear, indicates a problem that needs addressing.
Automatic Restart: If your Mac restarts repeatedly and doesn’t reach the login screen, this is a sign of system instability.
Before diving into more complex troubleshooting steps, perform these quick checks:
Power Supply: Ensure your Mac’s power cable is securely connected, both to your Mac and the power outlet. If you’re using a laptop, make sure the battery isn’t depleted.
External Devices: Disconnect all peripherals such as USB devices, external drives, and extra monitors. External hardware can sometimes cause startup issues.
Recognizing what your Mac is going through is the first step to fixing it. By identifying the symptom, you can choose the most relevant troubleshooting approach. With the symptoms and initial checks out of the way, you’re ready to tackle some basic troubleshooting steps.
Even minor issues can prevent your Mac from starting properly. By following these basic troubleshooting steps, you can often resolve startup problems without needing more advanced interventions.
For MacBooks, ensure the battery is charged. A depleted battery can sometimes be overlooked. Connect your MacBook to a power source and wait a few minutes before trying to turn it on.
Check all cable connections, not only the power cables but also data connections. A loose or faulty cable can cause startup failures.
Sometimes, your Mac just needs a fresh start, especially if it’s unresponsive. Perform a power cycle by holding down the power button for about 10 seconds. After your Mac shuts off, wait a few seconds, then press the power button to turn it on again.
Starting your Mac in Safe Mode can help you determine whether an issue is caused by software that loads as your Mac starts up.
How to Start in Safe Mode:
Turn off your Mac.
Turn it on and immediately press and hold the Shift key.
Release the Shift key when you see the login window.
What to Do Next After Starting in Safe Mode:
If your Mac starts successfully in Safe Mode, try restarting without holding any keys to see if the problem is resolved.
In Safe Mode, you can also remove problematic login items or apps that might be causing issues.
These basic steps are often sufficient to resolve common startup problems. By systematically checking power issues, performing a force restart, and using Safe Mode, you can address many of the typical difficulties that might prevent your Mac from starting properly.

Photo via OSXDaily
Disk Utility is a powerful tool built into macOS that can help you identify and repair disk-related problems. Here’s how to use it effectively when your Mac has trouble starting:
To use Disk Utility, you first need to start your Mac in Recovery Mode. Here’s how you can do it:
Turn off your Mac.
Press and hold the Command (⌘) and R keys on your keyboard.
Turn on your Mac and continue holding the keys until you see the Apple logo or a spinning globe.
Release the keys when you see the macOS Utilities window.
Once you’re in Recovery Mode, follow these steps to run Disk Utility:
Select Disk Utility from the macOS Utilities menu and click Continue.
Choose your startup disk (usually named “Macintosh HD”) from the sidebar.
Click First Aid on the top menu.
Run First Aid: Click Run to start the process. Disk Utility will check the disk for errors and attempt to repair them if necessary.
Review the results: Disk Utility will inform you whether it was able to fix the issue or if more action is needed.
Using Disk Utility in Recovery Mode can resolve problems related to improper shutdowns, corrupt files, or issues arising from new software installations. If Disk Utility finds and repairs errors, it might be enough to get your Mac starting up normally again.

Photo via MacKeeper
Non-volatile random-access memory (NVRAM) or parameter RAM (PRAM) on older Macs stores certain settings in a location that macOS can access quickly. These settings include sound volume, display resolution, startup disk selection, time zone, and recent kernel panic information. If these settings get corrupted, they can cause startup issues.
NVRAM is a small amount of memory that your Mac uses to store certain settings for quick access. Resetting NVRAM can fix problems related to these settings.
Shut down your Mac.
Turn on your Mac and immediately press and hold these four keys together: Option, Command (⌘), P, and R.
Hold the keys for about 20 seconds. During this time, your Mac might appear to restart.
Release the keys after the Apple logo appears and disappears for the second time.
Resetting NVRAM is safe and should not affect the data stored on your Mac. However, you may need to adjust some settings (like sound volume and display resolution) afterwards.
If resetting the NVRAM doesn’t solve the problem, or if your Mac still has issues starting up normally, it may be necessary to consider more drastic measures such as reinstalling macOS.
Reinstalling the operating system on your Mac can seem daunting, but it’s a highly effective way to resolve persistent software-related problems without losing your data if done correctly. Here’s how you can safely reinstall macOS:
Persistent software issues despite trying other solutions.
System instability, frequent crashes, and severe performance degradation.
After eliminating hardware issues as the cause of your Mac’s problems.
Backup Your Data: Before proceeding, ensure you have a current backup of your data. Using Time Machine or another backup method will protect your important files.
Access Recovery Mode:
Restart your Mac.
Immediately press and hold Command (⌘) and R until the Apple logo appears.
Release the keys when you see the macOS Utilities window.
Reinstall macOS:
From the macOS Utilities menu, choose “Reinstall macOS” and click Continue.
Follow the on-screen instructions to choose your disk (typically named “Macintosh HD”) and begin the installation.
The installer will download and install a clean copy of macOS without erasing your personal data.
Follow Setup Assistant: After installation, your Mac will restart. Follow the Setup Assistant to configure your macOS settings.
Restore Your Settings and Applications: If you notice any missing applications or settings, you can restore them from your backup.
Reinstalling macOS is a straightforward process that can refresh your system, resolving any lingering software issues and improving overall performance.
Sometimes, the basic and intermediate steps might not be enough to fix your Mac’s startup problems. In such cases, exploring more advanced solutions or seeking professional help can be necessary.
Apple Support: Contacting Apple Support should be your first step for expert advice. They can provide guidance based on the specific symptoms your Mac exhibits.
Visiting an Apple Store or Local Apple Service Provider: If possible, make an appointment at your nearest Apple Store or local service provider. They can run more thorough diagnostics, often identifying issues that aren’t apparent to the average user.
Drive Diagnostic Tools: Software like DriveDx or DiskWarrior can provide deeper insights into the health of your Mac’s hard drive or SSD, beyond what Disk Utility offers.
Memory Testing Software: Tools like memtest86 can be used to check for problems with your Mac’s RAM, which could be causing startup issues.
These advanced steps should be approached with caution, as they can lead to more complex procedures that might affect your system’s data integrity.
When dealing with persistent issues that you cannot resolve through home troubleshooting, professional help is invaluable. Technicians at Apple Stores use specialized software that can diagnose problems quickly and accurately. They also have the tools to perform repairs or replace faulty components, which might be necessary if the issue is hardware-related.
Regular maintenance and cautious use can significantly reduce the likelihood of encountering startup issues with your Mac. Here are some effective strategies to keep your Mac running smoothly:
Keep Your Mac Updated: Regularly update macOS to ensure you have the latest security patches, bug fixes, and performance improvements.
Manage Startup Items: Too many applications launching at startup can slow down your Mac. Manage these by going to System Preferences > Users & Groups > Login Items and removing unnecessary applications.
Regularly Clean Your Mac: Physically clean your Mac’s exterior and use built-in utilities like Disk Utility to keep your drives in good shape.
Set Up Time Machine: Use an external drive or a suitable network drive for regular Time Machine backups. This automatic backup system ensures you can restore your system to a previous state if something goes wrong.
Test Your Backups: Periodically ensure that your Time Machine backups are working correctly by restoring files.
Stay Informed About Updates: Always read update logs and user feedback before updating to understand the benefits and any potential issues other users have experienced.
Schedule Regular Software Cleanups: Periodically review and uninstall unused applications and clear cache files to free up space and resources.
Implementing these practices will not only keep your Mac in optimal condition but also minimize the chances of encountering unexpected disruptions, such as startup issues.
Throughout this guide, we’ve explored a variety of strategies to diagnose and resolve startup issues on your Mac, from simple fixes like ensuring a proper power supply and using Safe Mode, to more advanced interventions like using Disk Utility and even reinstalling macOS. We’ve also covered when it’s appropriate to seek professional help and how to use preventive measures to maintain your Mac’s health.
Startup problems can be frustrating, but with the right approach, they are often solvable. By taking proactive steps and knowing when to employ different troubleshooting methods, you can ensure your Mac remains reliable and ready to perform. Remember, the key to managing technology is not just reacting to problems but actively working to prevent them.
Thank you for following along, and we hope this guide has empowered you to handle Mac startup issues with confidence!

Experiencing a Mac that hesitates or refuses to start can be alarming. Whether it’s a blank screen, a never-ending progress bar, or unexpected shutdowns during

Taking control of which applications launch at startup is a valuable aspect of customizing your Mac experience. By following the methods outlined in this guide,

In the realm of Mac troubleshooting, resetting the System Management Controller (SMC) emerges as a pivotal step. Often, this action rectifies a range of issues
|
*CLOSED ON 18 April 2025 (Good Friday) |