In today’s digital world, PC repair plays a vital role. Users rely on their computers for work, education, and entertainment. PC repair shops offer expertise, ensuring devices run smoothly. However, sometimes issues arise that have lesser-known solutions. That’s where this blog post comes in. We’ll explore seven overlooked repair tips to address common problems. By shedding light on these lesser-known solutions, we aim to save you time and money. Additionally, these tips may lead to more effective repairs. So, without further ado, let’s dive into these hidden gems of PC repair wisdom.
Issue 1: Slow PC response Times? PC Repair tip: Update BIOS/ UEFI,
Slow boot times plague many PC users. Waiting for your computer to start can be frustrating, hindering productivity and wasting valuable time. One frequently overlooked solution is updating the BIOS/UEFI settings. Outdated settings can cause slow boot times and hamper system performance. By visiting a professional PC repair shop, you can have technicians access the BIOS/UEFI menu and install the latest version. As a result, you’ll enjoy faster boot times and improved system stability.
For tech-savvy users who prefer a DIY approach, updating BIOS/UEFI settings at home is an option. First, check your motherboard’s manufacturer website for the latest BIOS/UEFI version. Download the update file and carefully read the instructions provided. Typically, you’ll need to create a bootable USB drive with the update file or use the manufacturer’s dedicated update utility. Restart your computer and enter the BIOS/UEFI menu by pressing the appropriate key during startup (e.g., F2, F10, or Del). Locate the update option within the menu and follow the on-screen instructions. Remember, updating the BIOS/UEFI can be risky, and any mistakes could render your system unbootable. Always proceed with caution and follow the manufacturer’s guidelines. If you’re uncertain, consult a local professional technician for assistance.
Issue 2: Slow boot times: Upgrade to SSD
Head here to read more about the difference between SSD and HDDs.
In a nutshell, SSD (solid-state drive) and HDD (hard disk drive) are two types of storage devices used in computers and other electronic devices. The main difference between SSD and HDD is the technology used to store and retrieve data. HDDs store data on spinning disks called platters, with read/write heads moving over the surface of the disk to access data. SSDs, on the other hand, use flash memory chips to store data, which can be accessed much faster than on HDDs.
In terms of speed, SSDs are much faster than HDDs when it comes to read and write speeds, which can result in faster boot times, faster application launches, and overall system performance.
For reliability, since SSDs don’t have any moving parts, they are generally more reliable than HDDs, which can be more prone to failure due to wear and tear on the moving parts.
In the sector of capacity: HDDs can store more data than SSDs at a lower cost per gigabyte. However, SSD capacities are rapidly increasing and their cost is decreasing. Other factors like Power consumption: SSDs use less power than HDDs, which can result in longer battery life for laptops and lower electricity bills for desktops.
And comparison of price: SSDs are generally more expensive than HDDs, especially for larger capacities. However, their prices are becoming more competitive with HDDs as the technology becomes more widespread.
Overall, if speed and reliability are your top priorities, then an SSD is the way to go. However, if you need a large amount of storage at a lower cost, then an HDD may be a better option.
If you wish to improve your PC boot up speed significantly, you should upgrade to a SSD. You can select a SSD from our catalogue here.
Send your PC Repair issues to us and we will speed it up for you!
Issue 3: USB Port Malfunctions? Let’s reflowing solder joints!
USB port malfunctions can disrupt your workflow. When devices fail to connect or charge correctly, data transfer and device compatibility become problematic. A lesser-known solution is reflowing solder joints on USB ports. Loose or damaged solder joints can lead to malfunctioning ports, but reflowing these joints restores connectivity. PC repair shops have the expertise to perform this delicate task. Their technicians carefully heat the affected joints, allowing the solder to flow and reestablish connections. Consequently, USB ports regain functionality, improving overall device performance and reliability.
In some cases, USB port malfunctions may be due to physical damage. Bent or broken connectors within the port can prevent proper device connection. For tech-savvy users, a DIY approach could involve carefully straightening bent connectors using a pair of needle-nose pliers or a small flat-head screwdriver. However, proceed with caution as further damage could occur. If the USB port is severely damaged or the DIY fix doesn’t work, it’s best to consult a professional PC repair shop. Their technicians can replace the damaged USB port, ensuring a reliable connection and restoring full functionality to your computer. Remember, working with delicate components carries risks, so it’s always a good idea to seek professional help when dealing with damaged hardware.
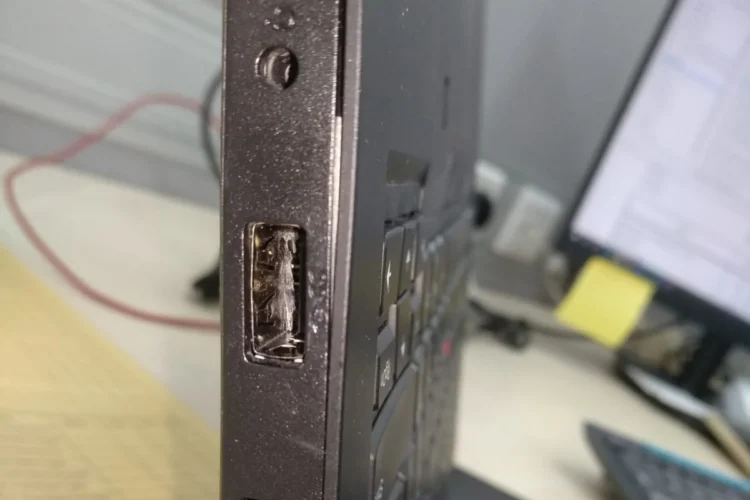
Issue 4: Overheating? Time to re-apply thermal paste!
Overheating is a common issue among laptop users. Excessive heat can cause unexpected shutdowns, reduced performance, and shortened hardware lifespan. Many people assume that laptop overheating issues stem solely from problems with the cooling system or fans. While these components play a crucial role in maintaining optimal temperatures, focusing solely on them might not address the root cause of overheating.
Although cleaning and maintaining fans and cooling systems is essential, other factors like thermal paste and hardware usage should also be considered. Repasting the CPU and GPU with high-quality thermal paste is also an often-overlooked solution. This paste improves heat dissipation, preventing high temperatures and subsequent issues. A skilled PC repair shop can disassemble the laptop, clean off the old thermal paste, and apply a fresh layer. As a result, your laptop will run cooler, ensuring optimal performance and a longer life for your device.

Issue 5: Random Shutdowns? PC Repair tip: Adjust power setting
Random shutdowns can be incredibly frustrating. They interrupt your work, cause data loss, and render your computer unreliable. A lesser-known solution to this problem is adjusting power settings in the operating system. Incorrect settings may be responsible for triggering these unexpected shutdowns, so fine-tuning them can resolve the issue. PC repair shops are equipped to handle this adjustment. Their technicians can assess your system’s power settings and make the necessary changes. This process leads to a more stable system, free of random shutdowns, and provides you with a reliable computing experience.
Issue 6: Wi-Fi Connectivity Problems? Don’t forget to update driver!
Wi-Fi connectivity issues are a common headache for PC users. Weak signals, dropped connections, and slow speeds can disrupt work and leisure activities. A lesser-known solution is updating wireless card drivers and adjusting router settings. Outdated drivers or incorrect settings can impact connectivity. PC repair shops can update drivers and optimize router settings, ensuring a stable and robust connection.
In a real-world case, a customer was experiencing Wi-Fi connectivity issues with their PC, which was equipped with a Wi-Fi 4 adapter. After consulting a professional PC repair shop, they decided to upgrade their system to a Wi-Fi 5 adapter for better connectivity. Wi-Fi 5 offers increased bandwidth, faster data transfer speeds, and improved range compared to Wi-Fi 4. The upgrade significantly enhanced the customer’s Wi-Fi connectivity, providing a more stable and reliable connection. This example demonstrates how upgrading Wi-Fi technology can resolve connectivity issues and improve overall performance.

Issue 7: Inconsistent Performance? PC Repair tip: optimizing virtual memory
Inconsistent performance can make using a PC frustrating. Your system may lag or freeze, affecting your overall computing experience. Optimizing virtual memory settings is an overlooked solution. These settings can impact your system’s ability to multitask efficiently.
You can optimize virtual memory settings at home by following these steps:
- Right-click on the “Computer” or “This PC” icon on your desktop or in File Explorer, and select “Properties.”
- In the “System” window, click on “Advanced system settings” on the left-hand side.
- In the “System Properties” window, click on the “Settings” button under the “Performance” section.
- In the “Performance Options” window, switch to the “Advanced” tab and click on the “Change” button under the “Virtual memory” section.
- Uncheck the “Automatically manage paging file size for all drives” option.
- Select the drive where your operating system is installed (usually the C: drive).
- Choose the “Custom size” option and enter the recommended initial and maximum size values. The recommended size is typically 1.5 to 2 times the amount of RAM installed on your system. For example, if you have 8 GB of RAM, set the initial size to 12,000 MB and the maximum size to 16,000 MB.
- Click “Set,” then “OK” to apply the changes.
- Restart your computer for the changes to take effect.
By optimizing virtual memory settings, your system’s ability to multitask efficiently can improve. However, if you’re unsure about these steps or encounter any issues, it’s always best to consult a professional PC repair shop for assistance.
Issue 8: Unresponsive Programs? You should perform disk cleanup!
Unresponsive programs can cause delays in productivity and general annoyance. Programs may freeze or crash, requiring a restart. Checking for file system errors and performing disk cleanup is a lesser-known solution. These issues can contribute to program unresponsiveness.
If you are confident that file system errors are causing the unresponsive programs, performing a disk cleanup at home can help address these issues. Follow these steps:
- Press the Windows key and type “Disk Cleanup” in the search bar.
- Select the “Disk Cleanup” app from the search results.
- Choose the drive you want to clean up (usually the C: drive) and click “OK.”
- The tool will calculate the amount of space you can free up. Once it’s done, you’ll see a list of files that can be safely deleted.
- Check the boxes next to the file types you want to remove, such as temporary files, cached files, or system log files.
- Click “OK” and then “Delete Files” to confirm the action.
Performing disk cleanup can help free up space and improve system performance. However, there are some risks associated with this process. Accidentally deleting essential system files or personal data can lead to system instability or data loss. It’s crucial to double-check the items you’ve selected for deletion and ensure you’re only removing unnecessary files. Most important, you have to be able to identify the right root cause.
For users who are unsure about the process or the files they can safely delete, it’s always a good idea to consult a professional PC repair shop for assistance. Their expertise can help guide you through the process and prevent potential issues.
Conclusion
In conclusion, these seven overlooked PC repair tips can help address common issues that plague many users. By understanding these lesser-known solutions, you can save time, money, and frustration. However, always remember to consult with professional PC repair shops for assistance. Their expertise and experience will ensure your computer receives the best possible care. Don’t hesitate to reach out to a trusted PC repair shop when encountering these or any other computer-related issues.
In addition, you should consider a reliable repair shop with high reviews and a solid track record in the business. A well-reviewed shop demonstrates their commitment to quality service and customer satisfaction. If you’re in Singapore, consider checking out VOLTA PC Upgrade & Repair (FKA Budget PC). With over 500 Google reviews and more than 25,000 satisfied customers to date, you can trust them to provide exceptional service for all your PC and laptop repair needs.
