Is your laptop keyboard not working?
As this is a common issue with laptop built in keyboard, we have come out with some helpful tips you can check at home first!
Dirt and dust
If you have one of those high profiled keyboards, the ones that have a tiny gap in between the key caps and the internal of your laptop, you are unlucky to have those crumbs from the snacks you just ate fall in, one of the reasons that your laptop keyboard is not working. Small crumbs can crawl underneath the key caps and be unreasonably hard to get it out.
The key caps increase surface area for your typing fingers to land more accurately but they require a distance above the board to be able to register as a keystroke. But if the crumbs, dirt or dust get underneath the key caps, you might not be able to press the key downwards and register a press. That is a common problem for your laptop keyboard not working as it should even though you are using it awhile ago.
One of the best solutions is to use a vacuum. Try pointing a vacuum cleaner near the area that has a key not working and use toothpick to pick it out. Take your time, it will be difficult. Take this opportunity to clean the other keys on your keyboard. It will help to prevent any other remaining crumbs fall in again and cause your laptop keyboard not working again.
Is it a Hardware or Software issue?
The first thing you can do at home is to isolate the problem to check if the keyboard or the individual keys are not working. If it is a software problem, the fix is so much simpler but not if it is a hardware issue.
When your laptop keyboard is not working, we need to diagnose and check to see if it is a hardware or software issue. You can safely attempt the following method at home yourself.
- Boot your laptop
- Repeatedly press the button that brings you into BIOS/UEFI Screen.

Check your laptop model before doing this because the key is different for all laptops. But it is usually the [Delete], [F2] or [F8] key. If the laptop boots into Windows, then that means either the key on your laptop keyboard is not working as well, or you are just pressing the wrong key for your current laptop make.
If you can get into BIOS that means you might still have a slight chance it is a simple software issue. It might be because a recent software you downloaded or Windows Update that conflicts with your laptop keyboard driver.
Laptop keyboard not working after going through Windows Login
A good solution if your laptop keyboard is not working but you have a Windows password, is to borrow an external set of keyboard to type in your Windows password. While you are at it, you can opt to disable the password for now to do diagnosis for your laptop.

Reinstall Keyboard Driver
After you login your Windows, go to Device Manager by searching for it by going to Control Panel/Windows Settings and typing Device Manager. If you are unable to type because the keys on your laptop keyboard is not working, you can right-click on the Windows icon (Start Menu) and select Device Manager.
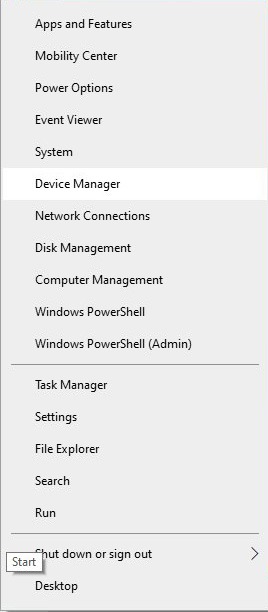
- Under the drop down list, click on Keyboards
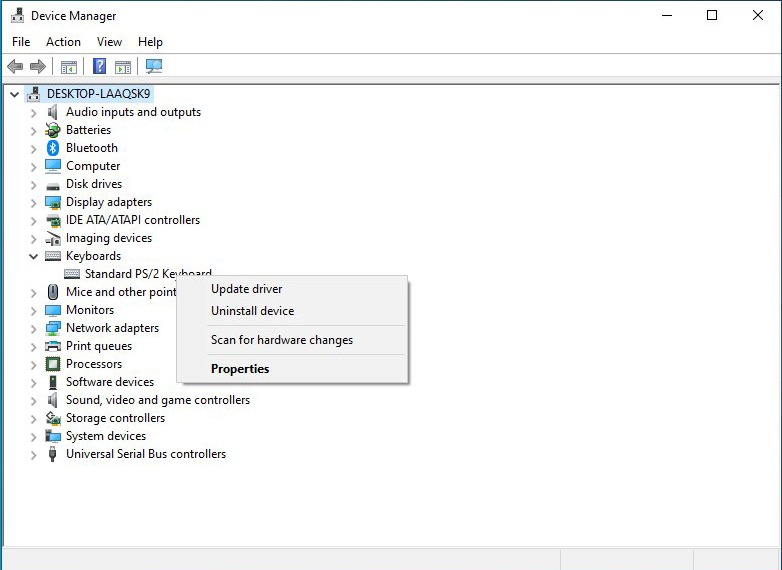
If you see an exclamation mark beside your default laptop keyboard device, that means Windows has detected a problem on your keyboard.
- Select Uninstall Device.
- Close all the dialog boxes and restart your laptop
- At this point, Windows will rebuild the device and reinstall instantly.
Now try typing on the laptop keyboard that is not working properly before. Open up a word processor and try pressing the faulty keys.
Updating Keyboard Driver
An outdated driver may be the reason for your laptop keyboard not working properly. If the previous fix did not work, try giving it an update.
- Go to your Device Manager on Windows by going to “Control Panel” or “Windows Settings” and typing “Device Manager”.
If you are unable to type because your laptop keyboard is not working, but you have Windows 8 and above installed, you can Right-click on the Windows icon (Start Menu) and select Device Manager.
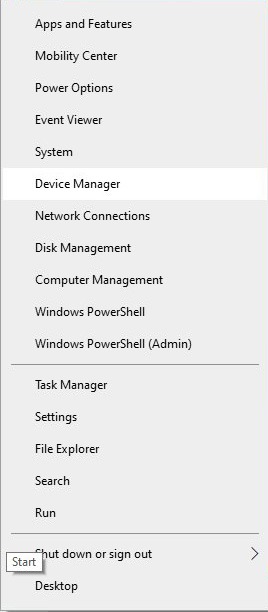
- Right click and click Properties.
- On the second Tab “ Drivers”, Select Update Driver
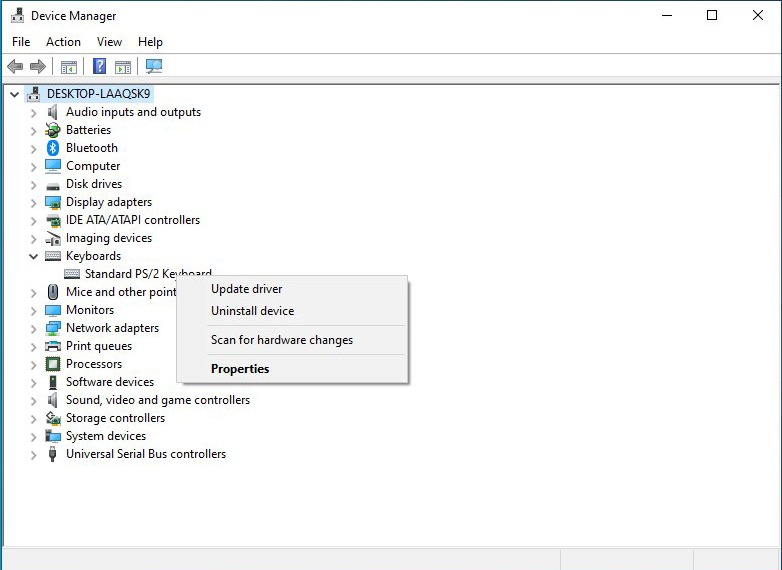
- Now try typing on the laptop keyboard that is not working properly before. Open up a word processor and try pressing the faulty keys.
Still not working?
If you tried the above solution but your laptop keyboard is not working still, there is a good chance you have a hardware failure and you need to get the keyboard replaced entirely. Laptop keyboards are built as a set and so fixing individual keys are impossible.
There is also a thin connector between the set of keys and the motherboard which could also be the main reason why your laptop keyboard is not working. The connector contains a set of wiring and helps communicate between your keystrokes on individual keys and the computer understanding it. So if the connector it is loose or broken, your laptop keyboard will not be working.
At this point, it is better to leave it with professional hands if you’re not comfortable opening up your laptop.
[infobox]
For a quote, do ![]() SMS or
SMS or ![]() Whatsapp us at Budget PC Upgrade & Repairs.
Whatsapp us at Budget PC Upgrade & Repairs.
Let us know your Windows laptop model no. or Macbook pro Model and we’ll give you a quote!
Alternatively, you may send it down to our shop for a free diagnostic test to find out the reason why your laptop keyboard is not working properly.[/infobox]
Programs or Application conflicts
There are certain programs that you may have downloaded recently that causes your laptop keyboard not working properly. Some software allows you create keyboard shortcuts and thus the group of keys are unable to register any key stroke. The programs might still be running in the background but not responding. By ending the program prematurely or having a power fault can cause errors or conflict. So go to “Task Manager” and check if you have any background applications running that causes conflict on your keyboard.
Moisture
When we are working on a project, it is likely we have a cup of beverage by our side to keep us awake and hydrated. But mishaps happen and the beverage gets toppled and spills all over the laptop keyboard keys. Even though you have cleaned the keys thoroughly or the crevice in between them, liquid may seep in between the main casing of the keyboard. Over time, it turns into gunk or rust. Worst of all, it becomes a chunk of goop that stains the circuit board and results in your laptop keyboard not working properly. It is best to check with our specialist and have your laptop be in professional hands to do Water Cleaning for you. A thorough check on the motherboard and circuitry will be ideal. It will help ensure your laptop is long lasting as per you first bought.

Short circuit
The motherboard of a laptop is the main board that communicates between every component in your device. It is also the most vulnerable and can easily short circuit. It can happen anytime and varies from water spillage or unexpected electric shortage in your home or office.
Your laptop keyboard not working may be one of the results after a short circuit. That is not the worst case scenario as a hard disk failure could be worse, trust me. When your laptop keyboard is not working, the likely hood to change out a new keyboard and call it a day is very high. It is usually the connector in between the motherboard and the circuit behind the keyboard that is damage and so it is an easy fix.
Here are more suggestions that may help you fix the issue with Macbook keyboard not working:
- Macbook keyboard not working
- Macbook Pro Keyboard not working
Suggested articles:
- Laptop plugged in not charging
- Laptop black screen
- Macbook won’t turn on
- Macbook Slow
Follow our Socials:
Contact Us:
![]() : +65 6950 0453
: +65 6950 0453
![]() : [email protected]
: [email protected]
