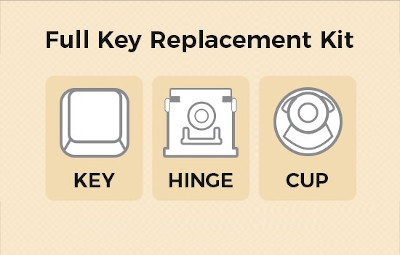How To Fix Dell Laptop Keys: Ultimate Laptop Repair Singapore
Welcome to this comprehensive guide on how to fix Dell laptop keys! Whether you’re dealing with stuck keys, nonfunctional buttons, or software glitches, keyboard issues can be incredibly frustrating. They can disrupt your workflow, make simple tasks cumbersome, and even lead to more severe hardware problems if left unattended. Fortunately, many of these issues can be resolved with some basic troubleshooting and preventive measures.
In this blog post, we’ll walk you through a step-by-step guide on how to fix Dell laptop keys, from identifying the problem to seeking professional help. So, let’s dive in and get those keys working like new again!
1. Identifying the Problem
Before diving into the repair process, it’s crucial to identify the specific issue you’re facing with your Dell laptop keys. Incorrect diagnosis can lead to unnecessary work and even potential damage. Therefore, let’s explore the common problems you might encounter.
Stuck or Nonfunctional Keys
Firstly, you may find that some keys are stuck or nonfunctional. In this case, pressing the key yields no response. Alternatively, the key might be hard to press down. Both scenarios are frustrating and hinder productivity.
So, what could be the cause? Often, dirt or debris is the culprit. However, sometimes the issue is more complex, involving underlying hardware or software problems.
Loose Keys
Secondly, loose keys are another common issue. You’ll notice that the key wobbles when touched. Or, it might even pop off when typing. This usually happens due to wear and tear. Over time, the or hinges that hold the key in place can become weak. As a result, the key loses its stability.
Missing Retaining Clips
Thirdly, you might find that the retaining clips are missing or broken. These small plastic pieces hold the keycap in place. Without them, the key will not function properly. You’ll need to replace these clips to restore functionality. Fortunately, they are usually inexpensive and easy to find.

Image showcasing a damaged HP EliteBook x360 keyboard with the letter ‘S’ keycap and key hinge missing, emphasizing the need for laptop keyboard repair
Software Issues
Lastly, not all problems are hardware-related. Sometimes, the issue lies in the software. For instance, outdated drivers can cause keys to malfunction. In other cases, a recent update might have introduced a bug affecting the keyboard. Therefore, it’s essential to rule out software issues before proceeding with physical repairs.
2. Preparing for the Repair
After identifying the problem with your Dell laptop keys, the next step is preparation. Proper preparation is crucial for a successful repair. In this section, we’ll cover the tools you’ll need, safety precautions to take, and the importance of backing up your data and shutting down your laptop.
Tools You’ll Need
Firstly, let’s talk about the tools. A flat-head screwdriver is essential for prying off keys. Additionally, you’ll need a can of compressed air for cleaning. A soft, lint-free cloth is also useful for wiping down surfaces. For more intricate work, consider a set of tweezers. These tools are generally inexpensive and widely available. Therefore, investing in them is a good idea for long-term maintenance.
Safety Precautions
Secondly, safety comes first. Before you start, make sure your workspace is clean and well-lit. A cluttered workspace can lead to accidents. Moreover, ensure that your laptop is disconnected from any power source. This minimizes the risk of electrical shock. Also, keep liquids away from your workspace. Spilling water on an open laptop can cause irreversible damage.
Backup and Shutdown
Thirdly, backup your data. Even though you’re working on the hardware, things can go wrong. A backup ensures you won’t lose important files. Use an external hard drive or a cloud service for this purpose. After backing up, shut down your laptop. Don’t just put it to sleep; turn it off completely. This step is crucial for your safety and the laptop’s integrity.
Setting Up Your Workspace
Fourthly, set up your workspace. Place a soft cloth or towel on the table to prevent scratches. Lay out your tools within arm’s reach. This setup will help you work more efficiently. After all, you don’t want to be searching for a screwdriver in the middle of a delicate operation.
Organizing Spare Parts
Fifthly, have a small container ready for any screws or small parts you may remove. Losing these tiny components can be frustrating. A container keeps them safe and organized. Labeling the container can also help you remember where each part goes.
Dell Keyboard Replacement
Read the Manual
Lastly, consult your laptop’s manual. It often contains valuable information on disassembling keys. If you don’t have a physical copy, most manufacturers provide digital versions online. Reading the manual can offer insights you might not find elsewhere.
3. How To Fix Dell Laptop Keys: Hardware Issues
a. Repairing a Stuck or Nonfunctional Key
Now that you’re prepared, let’s tackle one of the most common issues: stuck or nonfunctional keys. This problem can be incredibly frustrating, but fortunately, it’s often easy to fix. In this section, we’ll walk you through the steps to diagnose and repair a stuck or nonfunctional key on your Dell laptop.
Removing the Key
Firstly, you’ll need to remove the problematic key. Use a flat-head screwdriver for this task. Gently insert the screwdriver under the key and apply a little pressure. The key should pop off. Be careful not to use excessive force, as this can break the key or the underlying mechanism.
Cleaning the Area
Secondly, it’s time to clean. Take your can of compressed air and aim it at the exposed area. A few short bursts should dislodge any debris. If you see stubborn grime, use a lint-free cloth to wipe it away. Sometimes, a small piece of debris is all it takes to make a key nonfunctional.
Inspecting for Damage
Thirdly, inspect the removed key and the area underneath it. Look for any signs of physical damage. Cracked or broken pieces will need replacement. If everything looks intact, the issue might be minor and easily fixable.
Replacing the Key
Fourthly, let’s replace the key. Align it properly over the exposed area. Press down firmly until you hear a click. This sound usually indicates that the key has snapped back into place. After replacing the key, test it a few times to ensure it’s secure and functional.
Testing
Fifthly, the moment of truth: testing. Open a text editor on your laptop and press the key multiple times. It should work as expected. If it doesn’t, you may need to repeat the cleaning process. Alternatively, the problem might be more severe, requiring professional help.
Software Troubleshooting
Additionally, if the key still doesn’t work, consider software troubleshooting. Update your keyboard drivers through the Device Manager. Sometimes, outdated or corrupt drivers can cause keys to malfunction. After updating, restart your laptop and test the key again.
b. Repairing a Loose Key
Having tackled stuck or nonfunctional keys, let’s move on to another common issue: loose keys. A wobbly key can be just as frustrating, affecting your typing speed and accuracy. In this section, we’ll guide you through the steps to fix a loose key on your Dell laptop.
Identifying the Loose Part
Firstly, you need to identify which part of the key is loose. Is it the keycap, the hinge, or perhaps the rubber dome underneath? Knowing what you’re dealing with helps you choose the right repair strategy. So, take a moment to examine the loose key and its surrounding components.
Removing the Loose Key
Secondly, remove the loose key. You can use the same flat-head screwdriver you used for stuck keys. Gently pry off the keycap, taking care not to apply too much force. Once removed, place the keycap aside in a safe location.
Inspecting the Hinge and Rubber Dome
Thirdly, inspect the hinge mechanism and the rubber dome under the key. These are often the culprits when dealing with loose keys. If you notice any cracks or damage, you’ll need to replace these parts. Many online stores sell replacement parts for Dell laptops, making it easy to find what you need.
Tightening or Replacing the Component
Fourthly, if the hinge or rubber dome appears loose but undamaged, try tightening it. Sometimes, a simple adjustment is all that’s needed. However, if the parts are damaged, you’ll need to replace them. Carefully remove the damaged component and replace it with a new one. Make sure it snaps into place securely.
Replacing the Keycap
Fifthly, it’s time to replace the keycap. Align it correctly over the hinge and rubber dome. Press down firmly until you hear a click. This sound usually indicates a successful reattachment. Test the key a few times to ensure it’s secure.
Testing the Key
Additionally, test the key thoroughly. Open a text editor and try typing with the newly repaired key. It should feel stable and respond accurately. If it still feels loose, you may need to revisit the tightening or replacement steps.
Revisiting Previous Steps
Moreover, if the key remains loose despite your efforts, consider revisiting the previous steps. Sometimes, a second attempt can yield better results. Pay close attention to the hinge and rubber dome, as they are often the root cause of the problem.
c. Reinstalling the Retaining Clip
After addressing stuck, nonfunctional, and loose keys, let’s focus on another common issue: missing or damaged retaining clips. These tiny but crucial components hold your keycaps in place. Without them, your keys won’t function correctly. In this section, we’ll guide you through the steps to reinstall or replace a retaining clip on your Dell laptop keyboard.
Removing the Affected Key
Firstly, start by removing the key that has a missing or damaged retaining clip. Use your flat-head screwdriver to gently pry off the keycap. Remember, applying too much force can cause further damage. Once the keycap is off, place it in a safe spot.
Assessing the Damage
Secondly, assess the damage to the retaining clip. Is it broken, or has it merely popped out of place? Sometimes, the clip can be reattached without needing a replacement. However, if it’s broken, you’ll need a new one.
Sourcing a Replacement Clip
Thirdly, if you need a new retaining clip, you’ll have to source one. Many online stores offer replacement parts for Dell keyboards. Make sure to buy the correct type, as clips can vary between different laptop models. Having the right part is crucial for a successful repair.
Preparing the Area
Fourthly, before reinstalling the clip, ensure the area is clean. Use a can of compressed air to remove any debris. A clean workspace ensures that the new clip will fit securely and function correctly.
Reinstalling the Clip
Fifthly, it’s time to reinstall the retaining clip. If you’re using a new clip, remove it from its packaging. Align the clip with the small hooks or grooves where it’s supposed to fit. Gently snap it into place. You should hear a soft click, indicating that the clip is secure.
Reattaching the Keycap
Additionally, once the clip is in place, reattach the keycap. Align it correctly over the clip and press down firmly. Again, you should hear a click, signaling that the keycap is secure. Test the key a few times to make sure it’s properly attached.
Testing the Key
Moreover, open a text editor to test the key thoroughly. The key should function as expected, with no wobbling or sticking. If it doesn’t, you may need to revisit the clip installation steps. Sometimes, a second attempt can yield better results.
Troubleshooting
Furthermore, if you encounter issues during the reinstallation, don’t hesitate to consult your laptop’s manual. It often contains valuable information that can help you troubleshoot problems. If the manual doesn’t help, online forums and videos can offer additional guidance.
4. How To Fix Dell Laptop Keys: Software Issues
Having covered various hardware issues, it’s time to shift our focus to software. Believe it or not, many keyboard problems stem from software glitches rather than hardware malfunctions. In this section, we’ll explore how to troubleshoot software issues that could be affecting your Dell laptop’s keyboard.
Updating Keyboard Drivers
Firstly, outdated or corrupt drivers can cause your keyboard to act strangely. To update your keyboard drivers, navigate to the Device Manager on your laptop. Locate the “Keyboards” section and right-click on your device. Choose “Update driver” from the dropdown menu. Follow the on-screen instructions to complete the update. After updating, restart your laptop to apply the changes.
Checking for Windows Updates
Secondly, your operating system might need an update. Sometimes, keyboard issues can be resolved by updating Windows. To check for updates, go to “Settings,” then “Update & Security,” and click on “Check for updates.” If an update is available, install it and restart your computer.
Resetting Keyboard Settings
Thirdly, your keyboard settings might be the culprit. Incorrect settings can cause keys to behave unpredictably. To reset them, go to the Control Panel and select “Keyboard.” Here, you can reset all settings to their default values. After making changes, restart your laptop to see if the issue is resolved.
Booting in Safe Mode
Fourthly, booting your laptop in Safe Mode can help identify issues. Safe Mode loads only essential drivers, making it easier to spot problems. To enter Safe Mode, restart your laptop and press the F8 key repeatedly during boot-up. Once in Safe Mode, test your keyboard. If it works fine, a third-party application might be causing the issue.
Checking for Malware
Fifthly, malware can sometimes interfere with hardware functionality. Run a complete malware scan using a trusted antivirus program. If the scan detects any threats, follow the recommended actions to remove them. After that, restart your laptop and check the keyboard again.
Using On-Screen Keyboard
Additionally, the On-Screen Keyboard can help in troubleshooting. If the virtual keys work but the physical ones don’t, the issue is likely hardware-related. However, if both are malfunctioning, you’re probably looking at a software issue.
Reinstalling Keyboard Software
Moreover, as a last resort, you can try reinstalling the keyboard software. Go back to Device Manager, right-click on your keyboard, and choose “Uninstall device.” After uninstalling, restart your laptop. Windows will automatically reinstall the keyboard software. Test your keyboard to see if this resolves the issue.
5. How To Fix Dell Laptop Keys: Troubleshooting Tools
After diving deep into hardware and software troubleshooting, let’s explore some additional tools. These tools can help you diagnose and fix keyboard issues on your Dell laptop. They serve as valuable resources, especially when you’re stumped by a persistent problem.
Using Windows’ On-Screen Keyboard
Firstly, the On-Screen Keyboard is a handy tool built into Windows. You can access it by navigating to “Settings,” then “Ease of Access,” and finally “Keyboard.” Here, you’ll find the option to enable the On-Screen Keyboard. This virtual keyboard can help you identify whether the issue is hardware or software-related. If the On-Screen Keyboard works fine but your physical keys don’t, you’re likely dealing with a hardware issue.
Connecting a USB Keyboard Temporarily
Secondly, connecting an external USB keyboard can also be insightful. If the external keyboard works without any issues, your laptop’s built-in keyboard is probably at fault. This method helps you quickly rule out software problems and focus on hardware troubleshooting.
Keyboard Testing Software
Thirdly, specialized keyboard testing software exists. Programs like KeyboardTest and PassMark can run diagnostic tests on your keyboard. These tests can identify malfunctioning keys and even suggest possible fixes. However, use these programs cautiously and only download them from trusted sources.
BIOS Keyboard Test
Fourthly, you can test your keyboard in the BIOS environment. To do this, restart your laptop and press the appropriate key to enter BIOS (usually F2 or F12). In the BIOS, navigate to the diagnostics section and run a keyboard test. Since BIOS operates outside the Windows environment, this test can help you determine if the issue is software-related.
Using Device Manager
Fifthly, the Device Manager in Windows provides valuable insights. It lists all hardware components, including your keyboard. By right-clicking on the keyboard entry, you can update drivers, disable the device, or scan for hardware changes. These actions can sometimes resolve keyboard issues.
Online Troubleshooting Guides and Forums
Additionally, don’t underestimate the power of community knowledge. Online forums like Reddit and specialized tech blogs often feature troubleshooting guides. These resources can offer solutions that you might not find elsewhere. Just make sure to verify any advice you receive, as not all suggestions will be applicable to your specific issue.
Checking for Hardware Conflicts
Moreover, hardware conflicts can sometimes cause keyboard issues. In Device Manager, look for any devices with a yellow exclamation mark. This symbol indicates a conflict. Resolving the conflict might fix your keyboard problem.
System Restore
Lastly, if all else fails, consider performing a system restore. This action will revert your laptop to a previous state where the keyboard was functioning correctly. However, you’ll lose any data and settings changed after the restore point, so use this option as a last resort.
6. Preventive Measures
After learning how to troubleshoot and fix various keyboard issues, let’s shift our focus. Prevention is better than cure, as the saying goes. In this section, we’ll discuss preventive measures to keep your Dell laptop’s keyboard in optimal condition. These tips can help you avoid future problems and extend the lifespan of your keyboard.
Regular Cleaning
Firstly, regular cleaning is essential. Dust, crumbs, and other debris can accumulate under the keys over time. This buildup can lead to stuck or nonfunctional keys. To prevent this, use a can of compressed air to clean between the keys. Aim the nozzle at a low angle to dislodge any debris effectively. Perform this cleaning routine at least once a month.
Software Maintenance
Secondly, keeping your software up-to-date is crucial. Regularly update your keyboard drivers and operating system. Outdated software can cause compatibility issues, leading to keyboard malfunctions. To check for updates, navigate to the Device Manager for drivers and the Settings app for Windows updates.
Avoiding Food and Drink Spills
Thirdly, avoid eating or drinking near your laptop. Spills are one of the most common causes of keyboard damage. Even a small amount of liquid can cause keys to stick or malfunction. If you must eat or drink while using your laptop, be extra cautious. Keep your food and beverages at a safe distance from the device.
Using Keyboard Covers
Fourthly, consider using a keyboard cover. These silicone covers protect your keys from dust, spills, and wear and tear. They’re easy to install and remove for cleaning. Many online stores offer keyboard covers specifically designed for Dell laptops. Investing in one can save you from future repair costs.
Proper Shutdown and Storage
Fifthly, always shut down your laptop when not in use. Leaving it on can cause unnecessary wear and tear on the keyboard and other components. Additionally, store your laptop in a cool, dry place. Extreme temperatures and humidity can damage the internal circuits.
Physical Handling
Moreover, handle your laptop with care. Rough handling can dislodge keys or damage the internal components. Always close the lid gently and avoid placing heavy objects on top of your laptop. These simple practices can go a long way in preserving your keyboard’s functionality.
Using External Keyboards for Heavy Typing
Furthermore, if you do a lot of typing, consider using an external keyboard. This practice can reduce wear and tear on your laptop’s built-in keyboard. External keyboards are generally more robust and can handle heavy usage better.
Regular Diagnostics
Lastly, run regular diagnostic tests on your keyboard. Many laptops come with built-in diagnostic tools that you can access from the BIOS. These tests can identify potential issues before they become major problems. Make it a habit to run these tests every few months.
7. FAQs on How To Fix Dell Laptop Keys
How do I fix my Dell laptop keyboard keys not working?
Firstly, identify whether the issue is hardware or software-related. For software issues, try updating your keyboard drivers via the Device Manager. For hardware issues, you may need to remove the affected key to check for debris or damage. If the problem persists, consider seeking professional help.
How do I fix sticky keys on my Dell laptop?
Sticky keys are often caused by spills or debris under the keycap. Firstly, remove the affected key using a flat-head screwdriver. Clean the area underneath with a can of compressed air or a lint-free cloth. Reattach the key and test its functionality. If the key remains sticky, you may need to replace the key or the underlying mechanism.
What to do if some keys of laptop keyboard are not working?
If only some keys are not working, the issue is likely hardware-related. Start by removing the non-functional keys and cleaning the area underneath. If the keys are damaged, you may need to replace them. Software issues can also cause this problem, so make sure your keyboard drivers are up-to-date.
Can Dell laptop keyboard be repaired?
Yes, Dell laptop keyboards can often be repaired, either through DIY methods or professional services. Simple issues like stuck or loose keys can usually be fixed at home. However, more complex issues like circuit damage may require professional repair.
Can sticky laptop keys be fixed?
Yes, sticky laptop keys can usually be fixed by cleaning or replacing the affected keys. Use a can of compressed air to dislodge any debris under the key. For stubborn grime, a lint-free cloth dampened with isopropyl alcohol can be effective. If cleaning doesn’t work, you may need to replace the key or its underlying mechanism.
Why is my laptop key sticking?
Keys usually stick due to spills, debris, or wear and tear on the key’s mechanism. Cleaning the key and the area underneath it often resolves the issue. However, if the key or its mechanism is damaged, replacement may be necessary.
8. When to Seek Professional Help
After exploring various DIY solutions and preventive measures, there comes a point when professional help is needed. Not all keyboard issues can be resolved at home, and some problems require specialized skills and equipment. In this section, we’ll discuss the signs that indicate it’s time to seek professional help, and introduce you to a reliable service provider: VOLTA PC Upgrade & Repair in Singapore.
Persistent Issues
Firstly, if you’ve tried multiple troubleshooting steps and the problem persists, it’s a red flag. Constantly malfunctioning keys or recurring software issues may indicate deeper problems. These could range from internal circuit damage to software corruption.
Warranty Concerns
Secondly, if your Dell laptop is still under warranty, consider professional repair. DIY attempts could void the warranty, leaving you ineligible for free or discounted repairs. Always check your warranty terms before attempting any DIY fixes.
Lack of Necessary Tools
Thirdly, some repairs require specialized tools that you may not have at home. For instance, soldering equipment is needed for certain types of internal repairs. Without the right tools, you risk causing further damage to your laptop.
Inadequate Technical Knowledge
Fourthly, not everyone is comfortable disassembling a laptop. If you’re unsure about any step in the troubleshooting process, it’s better to consult a professional. Incorrect disassembly can lead to more severe issues, including permanent damage.
Data Safety
Fifthly, if you’re concerned about data loss, professional help is advisable. Technicians have the tools and expertise to safeguard your data during the repair process. This assurance is especially crucial for business users who can’t afford to lose important files.
9. Where to Fix Dell Laptop Keys in Singapore: Introducing VOLTA PC Upgrade & Repair
If you’re are seeking reliable laptop repair services in Singapore, VOLTA PC Upgrade & Repair is an excellent choice. Specializing in a range of services, from PC upgrades to intricate repairs, they have a team of skilled technicians. Their expertise extends to Dell laptops, making them a go-to solution for laptop keyboard repair. With a focus on customer satisfaction and quality service, you can trust them to handle your laptop with care.
Why Choose VOLTA PC Upgrade & Repair
Furthermore, VOLTA PC Upgrade & Repair offers several advantages that set them apart from other service providers. They provide transparent pricing, quick turnaround times, and even a pick-up and delivery service for added convenience. Their technicians are certified and undergo regular training to stay updated on the latest repair techniques and technologies.
Reviews and Testimonials
Additionally, customer reviews and testimonials speak volumes about their credibility. With high ratings and positive feedback, they have built a reputation for reliability and excellence in Singapore. This social proof adds an extra layer of trust, making them a preferred choice for many.
Contacting VOLTA PC Upgrade & Repair for an Assessment
Lastly, if you decide that professional help is needed, contact VOLTA PC Upgrade & Repair for an initial assessment. They can provide a detailed diagnosis and a quote for the repair. This information will help you make an informed decision about the next steps.
Address:
- Tai Seng Branch: 8 Burn Road #01-04, Trivex, Singapore 369977
- Jurong Branch: Blk 132 #01-279C, Jurong Gateway Road, Singapore 600132