
How to Back Up Your Laptop Before It Fails – Beginner’s Guide
How to Back Up Your Laptop Before It Fails (Beginner’s Guide) Data loss is painful, especially when it’s preventable. Whether it’s family photos, work documents,
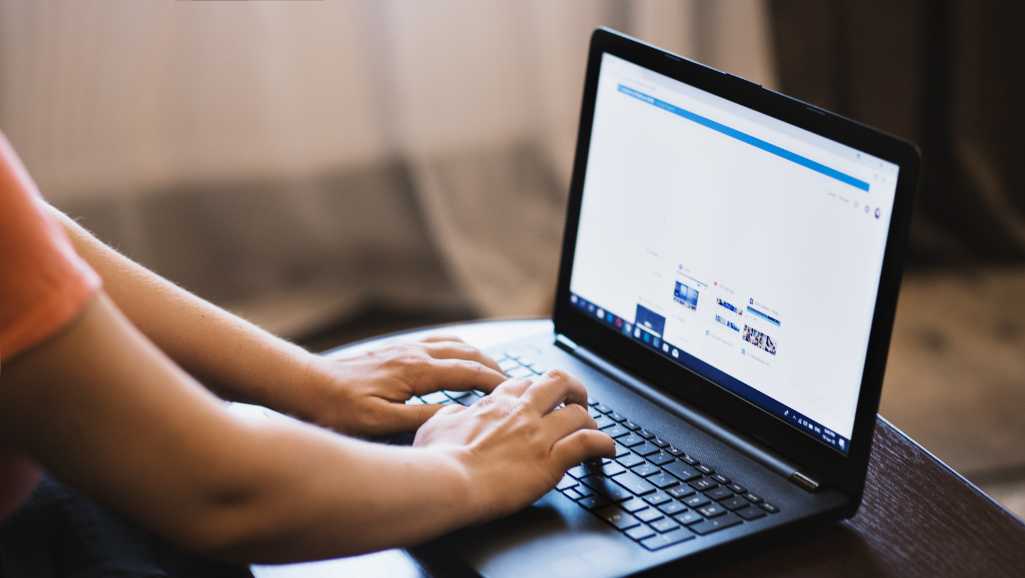

Photo via softwareok

Photo via ilovefreesoftware

Photo via windows12update
 Adjusting power options is a straightforward yet effective method to fix a slow laptop Windows 10. Windows laptops typically operate on a ‘Balanced’ power plan, which balances performance with energy efficiency. However, this setting might not utilize the full potential of your laptop, leading to slower performance.To optimize power settings for better performance, right-click the battery icon in the taskbar. Select ‘Power Options’. Here, you’ll see different plans like ‘Balanced’, ‘Power saver’, and ‘High performance’. Choose ‘High performance’ to maximize your laptop’s speed. This mode uses more energy but significantly enhances performance, especially for demanding tasks.
Alternatively, for a more tailored approach, consider creating a custom power plan. Go to Control Panel > Hardware and Sound > Power Options > Create a power plan. Start with an existing plan and customize it to suit your needs. Here, you can adjust settings like display brightness and sleep mode. While these changes might seem minor, they can collectively impact your laptop’s speed.
Be mindful that the ‘High performance’ mode drains battery faster. It’s ideal for when you have easy access to a power source. If you’re on the go, switching back to ‘Balanced’ or ‘Power saver’ can conserve battery life.
In conclusion, effectively managing your power settings is a key component in optimizing your Windows 10 laptop’s performance. Simple adjustments can yield significant improvements, allowing your laptop to operate at its best. Regularly review these settings to ensure they align with your current usage patterns and power availability.
Adjusting power options is a straightforward yet effective method to fix a slow laptop Windows 10. Windows laptops typically operate on a ‘Balanced’ power plan, which balances performance with energy efficiency. However, this setting might not utilize the full potential of your laptop, leading to slower performance.To optimize power settings for better performance, right-click the battery icon in the taskbar. Select ‘Power Options’. Here, you’ll see different plans like ‘Balanced’, ‘Power saver’, and ‘High performance’. Choose ‘High performance’ to maximize your laptop’s speed. This mode uses more energy but significantly enhances performance, especially for demanding tasks.
Alternatively, for a more tailored approach, consider creating a custom power plan. Go to Control Panel > Hardware and Sound > Power Options > Create a power plan. Start with an existing plan and customize it to suit your needs. Here, you can adjust settings like display brightness and sleep mode. While these changes might seem minor, they can collectively impact your laptop’s speed.
Be mindful that the ‘High performance’ mode drains battery faster. It’s ideal for when you have easy access to a power source. If you’re on the go, switching back to ‘Balanced’ or ‘Power saver’ can conserve battery life.
In conclusion, effectively managing your power settings is a key component in optimizing your Windows 10 laptop’s performance. Simple adjustments can yield significant improvements, allowing your laptop to operate at its best. Regularly review these settings to ensure they align with your current usage patterns and power availability.

How to Back Up Your Laptop Before It Fails (Beginner’s Guide) Data loss is painful, especially when it’s preventable. Whether it’s family photos, work documents,

Why Your Laptop Is Overheating in Singapore (And What You Can Do About It) In Singapore’s tropical climate, laptop overheating is one of the most

Diagnosing Common Laptop Screen Problems That sinking feeling when your laptop screen glitches or goes dark is familiar to many. One moment you are working,
|
*We are OPEN on 3 May 2025 (Polling Day). CLOSED ON 1 May 2025 (Labour Day) |