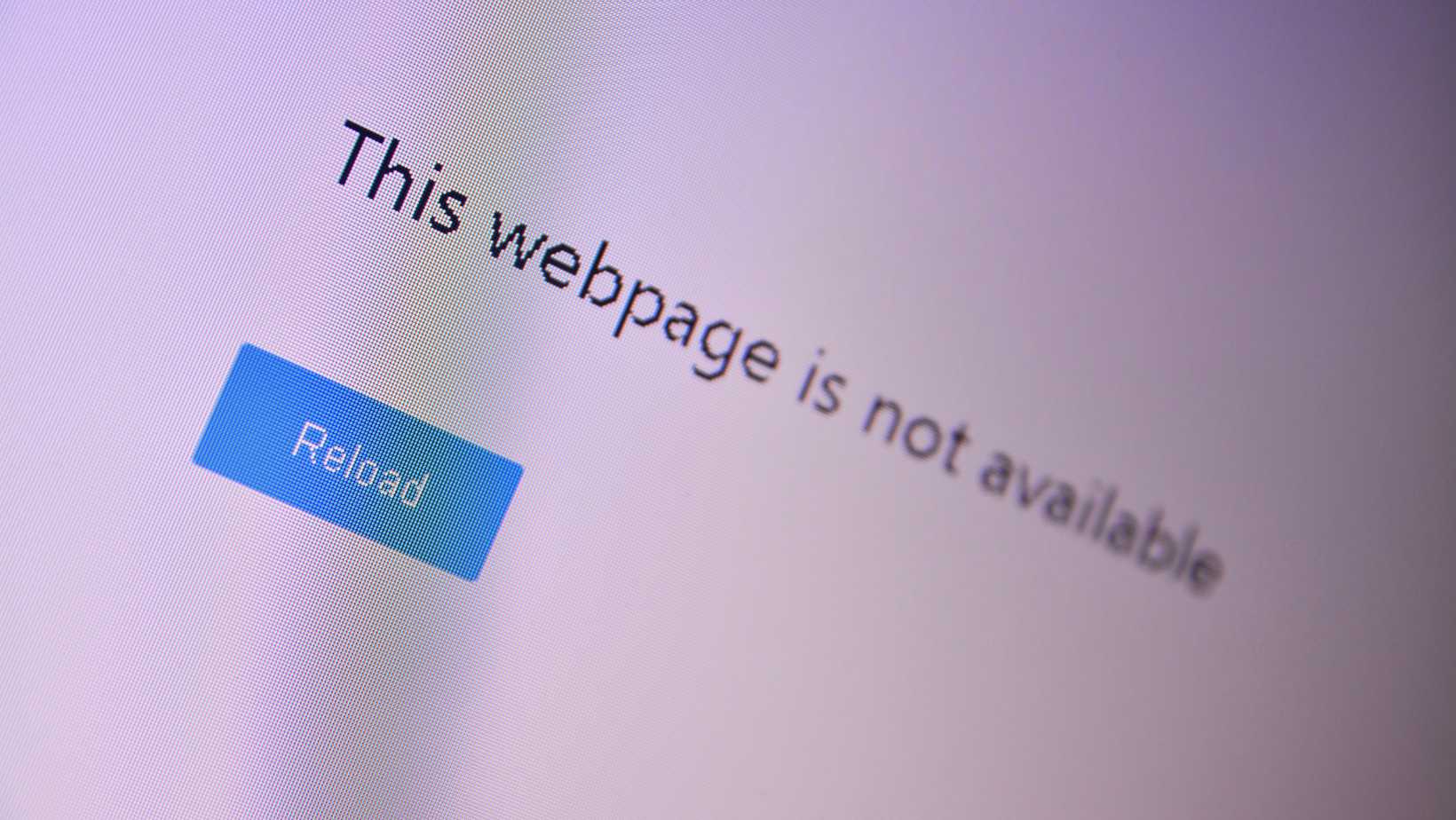
Best And Simple Ways To Fix MacBook Air Connected To WiFi But No Internet: Ultimate Macbook Repair Singapore
Are you frustrated because your MacBook Air shows it’s connected to WiFi, but no internet? You’re not alone. This is a common issue that many MacBook users face, and it can be incredibly disruptive, especially when you need to get work done or catch up on your favorite shows. But don’t worry; we’ve got you covered.
In this comprehensive guide, we’ll walk you through a range of troubleshooting steps, from simple preliminary checks to advanced diagnostic tools and even professional repair options. Whether you’re tech-savvy or a complete beginner, you’ll find actionable solutions to get your MacBook Air back online. Let’s dive in and fix that pesky “WiFi connected but no internet” issue once and for all.
MacBook Air Connected To WiFi But No Internet: Preliminary Checks
So, you’re facing one of the most common MacBook Wi-Fi issues. Your MacBook shows it’s connected to Wi-Fi, but you can’t browse the internet. Don’t worry; you’re not alone. This section will guide you through some preliminary checks to fix MacBook no internet issues. These are simple yet effective steps that often solve the problem.
1. Restart Your Devices
Why Restarting is Important
Firstly, let’s start with the basics. Restarting your MacBook and Wi-Fi router can solve a multitude of problems. It’s a simple action, but it works wonders. It clears the system’s internal memory and can resolve any temporary bugs.
How to Restart
To restart your MacBook, click on the Apple menu and choose “Restart.” For your router, you’ll usually find a restart button on the device. If not, unplugging it and plugging it back in works just as well. Wait for a few minutes before turning them back on. This ensures that all settings get refreshed.
2. Check Date, Time, and Location Settings
The Role of Correct Settings
Next, let’s talk about your MacBook’s date, time, and location settings. Incorrect settings can disrupt your internet connection. For instance, an incorrect date and time can cause SSL/TLS errors when you try to access websites. Therefore, it’s crucial to make sure these settings are accurate.
Steps to Correct Settings
To check these settings, go to “System Preferences” on your MacBook. Then, click on “Date & Time.” Make sure the “Set date and time automatically” option is checked. Also, verify your location settings. These steps ensure that your MacBook can establish a secure connection to the internet.
Transitioning to More Technical Solutions
So far, we’ve covered basic but essential steps to fix MacBook no internet issues. However, if you’re still experiencing problems, don’t fret. You might need to delve into more technical solutions like adjusting network preferences or renewing your DHCP lease. These are topics we’ll explore in the next sections.
→ By following these preliminary checks, you’re well on your way to resolving common MacBook Air connected to Wi-Fi but no internet issues. These steps serve as the foundation for more advanced troubleshooting methods, which we’ll cover in the following sections.
FAQs about Preliminary Checks
- Why is restarting effective in solving Wi-Fi issues?
- Restarting clears the system’s internal memory and can resolve temporary bugs.
- How can incorrect date and time settings affect my internet connection?
- Incorrect settings can cause SSL/TLS errors, disrupting your internet connection.
- What should I do if these preliminary checks don’t resolve the issue?
- If these steps don’t work, you may need to explore more advanced solutions like adjusting your network preferences or renewing your DHCP lease.
Simple Ways To Fix MacBook Air Connected To WiFi But No Internet
a) Network Settings
So, you’ve tried the preliminary checks but still face MacBook Wi-Fi issues. What now? In this section, we’ll dive deeper into your MacBook’s network settings. Specifically, we’ll focus on how to fix MacBook no internet issues by tweaking a few settings. Let’s get started.
1. Forget the Wi-Fi and Reconnect
Why Forgetting Wi-Fi Helps
Firstly, your MacBook stores Wi-Fi network information. Sometimes, this data becomes corrupted. When that happens, you might find your MacBook Air connected to Wi-Fi but no internet. Forgetting the network removes this corrupted data.
Steps to Forget and Reconnect
To forget a network, go to “System Preferences” and click on “Network.” Next, select “Wi-Fi” from the sidebar. Click on the network you’re connected to, then click the minus (“-“) button. Confirm the action. Now, reconnect by selecting the network and entering the password. This refreshes the network settings.
2. Renew the DHCP Lease
What is DHCP?
Dynamic Host Configuration Protocol (DHCP) assigns your device an IP address. This address helps your MacBook communicate with the network. Sometimes, the DHCP lease expires or conflicts with other devices. This can lead to Wi-Fi connected but no internet issues.
How to Renew DHCP Lease
To renew the DHCP lease, go back to “System Preferences” and click “Network.” Choose “Wi-Fi” and then “Advanced.” Navigate to the “TCP/IP” tab and click “Renew DHCP Lease.” This action often resolves connectivity issues.
3. Try a New DNS Server
The Role of DNS
The Domain Name System (DNS) translates website names into IP addresses. A faulty DNS server can disrupt this process. Consequently, you may experience issues even when your MacBook shows it’s connected to Wi-Fi.
How to Change DNS Settings
To change the DNS server, go to “System Preferences” and then “Network.” Select “Wi-Fi” and click “Advanced.” Navigate to the “DNS” tab. Click the “+” button and add a new DNS server. Google’s DNS (8.8.8.8) is a reliable choice. Confirm the changes.
Transitioning to Diagnostic Tools
So, you’ve tried adjusting your network settings but still face issues. Don’t lose hope. The next step involves using diagnostic tools like the Wireless Diagnostics Tool. We’ll cover this in the upcoming section.
→ By following these network settings adjustments, you’re taking significant steps to resolve MacBook Wi-Fi issues. These methods are particularly effective for those who find their MacBook Air connected to Wi-Fi but no internet. Stay tuned for more advanced solutions in the next sections.
FAQs about Network Settings
- What does forgetting a Wi-Fi network do?
- It removes potentially corrupted network data, allowing for a fresh connection.
- How does renewing the DHCP lease help?
- It assigns a new IP address to your MacBook, resolving any conflicts that may disrupt internet access.
- Why should I consider changing my DNS server?
- A reliable DNS server ensures that your MacBook can correctly translate website names into IP addresses.
b) Diagnostic Tools
So, you’ve tried preliminary checks and adjusted network settings. Yet, the MacBook Wi-Fi issues persist. What’s next? This section will introduce you to diagnostic tools that can help fix MacBook no internet problems. Let’s dive in.
1. Use Built-in Diagnostic Tools
Introduction to macOS’s Wireless Diagnostics Tool
Firstly, macOS comes with a built-in Wireless Diagnostics Tool. This tool can identify and fix a range of Wi-Fi issues. It’s a powerful resource when you find your MacBook Air connected to Wi-Fi but no internet.
How to Use the Wireless Diagnostics Tool
To access this tool, hold down the “Option” key and click the Wi-Fi icon in the menu bar. Select “Open Wireless Diagnostics.” Follow the on-screen instructions. The tool will scan for issues and suggest fixes. Implement these fixes as advised.
2. Check VPN or Other Security Software
VPNs and Connectivity
Next, let’s talk about VPNs. A Virtual Private Network (VPN) can sometimes interfere with your internet connection. This is especially true if the VPN service experiences downtime or if your settings are incorrect.
How to Diagnose VPN Issues
To diagnose VPN issues, first, disconnect from the VPN. Try accessing the internet. If it works, the VPN is the culprit. Check your VPN settings or consider switching to a more reliable service.
Transitioning to Router and External Devices
So, you’ve tried using diagnostic tools but still experience Wi-Fi connected but no internet issues. Don’t worry; there’s more you can do. The next section will focus on your Wi-Fi router and other external devices. These could be the missing pieces of the puzzle.
→ By exploring these diagnostic tools, you’re taking a comprehensive approach to fix MacBook no internet issues. These tools are particularly helpful when your MacBook Air is connected to Wi-Fi but has no internet access. Stay tuned for more advanced solutions in the upcoming sections.
FAQs about Diagnostic Tool
- What is the Wireless Diagnostics Tool?
- It’s a built-in macOS tool that identifies and fixes Wi-Fi issues.
- How can a VPN affect my internet connection?
- A VPN can interfere with your connection, especially if it experiences downtime or has incorrect settings.
- What should I do if diagnostic tools don’t resolve the issue?
- If these tools don’t help, the next step is to check your router and other external devices.
c) Router and External Devices
So, you’ve tried all the software-based solutions but still can’t fix your MacBook no internet issue. What now? It’s time to turn our attention to the hardware. Specifically, we’ll focus on your Wi-Fi router and any external devices you may have. Let’s get started.
1. Update the Wi-Fi Router
Importance of Firmware Updates
Firstly, outdated router firmware can cause a host of connectivity issues. Manufacturers regularly release updates to improve performance and security. Therefore, keeping your router updated is crucial.
How to Update Router Firmware
To update your router, you’ll need to access its settings via a web browser. The router’s IP address and login details are often on a sticker on the device. Once logged in, look for a “Firmware Update” option and follow the prompts. After updating, restart the router.
2. Check Cables and External Devices
Role of Cables and Devices
Next, let’s consider the physical connections. Damaged cables or malfunctioning devices can disrupt your internet connection. This is especially true if you’re using Ethernet cables or USB modems.
Steps to Check and Resolve
To check, unplug all cables and inspect them for damage. Replace any frayed or broken cables. Also, disconnect any unnecessary external devices. Reconnect everything and test your internet connection.
Transitioning to ISP and Service Outages
So, you’ve checked your router and external devices but still face Wi-Fi connected but no internet issues. The next step is to consider external factors like service outages, which we’ll cover in the next section.
→ By focusing on your router and external devices, you’re taking a holistic approach to fix MacBook no internet issues. These hardware checks are particularly useful when your MacBook Air is connected to Wi-Fi but has no internet access.
FAQs about Router and External Devices
- Why is it important to update the router’s firmware?
- Firmware updates improve router performance and security, resolving many connectivity issues.
- How can cables and external devices affect my internet connection?
- Damaged cables or malfunctioning devices can disrupt the network, leading to connectivity issues.
- What should I do if hardware checks don’t resolve the issue?
- If hardware checks don’t help, the next step is to consult with your ISP for possible service outages.
d) Contact Your Internet Service Provider
So, you’ve tried every trick in the book to fix your MacBook Air connected to wifi but no internet issue, but nothing seems to work. What’s the next step? It might be time to contact your Internet Service Provider (ISP). In this section, we’ll guide you through the process of dealing with your ISP to resolve MacBook Wi-Fi issues. Let’s dive in.
When to Contact Your ISP
Signs You Need Professional Help
Firstly, if you’ve exhausted all the methods we’ve discussed and still face issues, it’s time to call the experts. Persistent issues often indicate a larger problem. This could be anything from a service outage to a problem with the infrastructure.
What to Have Ready
Before you call, gather some information. This includes your account details and a summary of the troubleshooting steps you’ve taken. Having this information at hand will expedite the process.
What Information to Provide
Basic Account Details
First, provide your basic account details. This usually includes your name, address, and account number. The ISP will use this information to access your account.
Troubleshooting Steps Taken
Next, explain the troubleshooting steps you’ve already taken. This helps the ISP understand the issue better. It also prevents them from suggesting solutions you’ve already tried.
Questions to Ask Your ISP
About Service Outages
Firstly, inquire about any known service outages or maintenance work. Sometimes, the issue is not on your end. It could be a widespread problem affecting multiple customers.
About Infrastructure Issues
Next, ask about any infrastructure issues that could be affecting your area. This includes damaged cables or faulty service nodes. Knowing this can give you an idea of how long the issue might last.
Transitioning to Final Thoughts
So, you’ve contacted your ISP and provided all the necessary information. What’s next? If the ISP identifies an issue, they will usually provide an estimated time for resolution. If not, it might be time to consider switching providers.
→ By taking the step to contact your ISP, you’re covering all your bases to fix MacBook no internet issues. This is particularly important when your MacBook Air is connected to Wi-Fi but has no internet access. Stay tuned for our final thoughts and recommendations in the next section.
FAQs about Contact Your ISP
- When should I contact my ISP?
- If you’ve tried all available troubleshooting steps and still face issues, it’s time to contact your ISP.
- What information should I provide to my ISP?
- Provide your account details and a summary of the troubleshooting steps you’ve taken.
- What questions should I ask my ISP?
- Inquire about service outages, maintenance work, and any infrastructure issues that could be affecting your service.
Unable To Fix MacBook Air Connected To WiFi But No Internet: Consider Professional Laptop Repair Services
So, you’ve tried all the software and hardware fixes, even consulted your ISP, but still face Macbook Air connected to Wifi but no Internet. What’s the next course of action? It might be time to consider professional laptop repair services. In this section, we’ll discuss when and why you should take this step.
When to Opt for Professional Repair
Persistent Issues
Firstly, if you’ve diligently followed all the troubleshooting steps and still experience issues, it’s a sign. Persistent problems often indicate underlying hardware or software issues that require expert attention.
Unidentified Problems
Next, if you’re unable to identify the root cause of the issue, professional help is advisable. Technicians have specialized tools and expertise to diagnose complex problems.
What to Expect at a Laptop Repair Shop
Diagnostic Tests
First, the technicians will run a series of diagnostic tests. These tests can identify hardware failures, software conflicts, or other underlying issues.
Cost Estimates
After diagnosis, you’ll receive a cost estimate for the repair. This helps you decide whether to proceed with the repair or consider other options, like replacing your device.
Recommended Repair Service – VOLTA PC Upgrade & Repair in Singapore
If you’re in Singapore, we highly recommend VOLTA PC Upgrade & Repair. In this section, we’ll discuss why this service stands out.
Expertise and Experience
Firstly, VOLTA PC Upgrade & Repair boasts a team of highly skilled technicians. They have years of experience in resolving MacBook Wi-Fi issues and other complex problems. Their expertise ensures that your device is in safe hands.
Comprehensive Diagnostic Tests
Next, VOLTA offers comprehensive diagnostic tests. These tests can identify both hardware and software issues. This thorough approach ensures that you get to the root of the problem.
Transparent Pricing
One of the best features of VOLTA is their transparent pricing. After the diagnostic tests, you’ll receive a clear cost estimate. This allows you to make an informed decision about proceeding with the repair.
Customer Reviews and Testimonials
Don’t just take our word for it. VOLTA PC Upgrade & Repair has received numerous positive reviews and testimonials. Customers often praise the quick turnaround time and excellent customer service.
By considering VOLTA PC Upgrade & Repair in Singapore, you’re opting for a service that specializes in Macbook Repair.
Address:
- Tai Seng Branch: 8 Burn Road #01-04, Trivex, Singapore 369977
- Jurong Branch: Blk 132 #01-279C, Jurong Gateway Road, Singapore 600132

