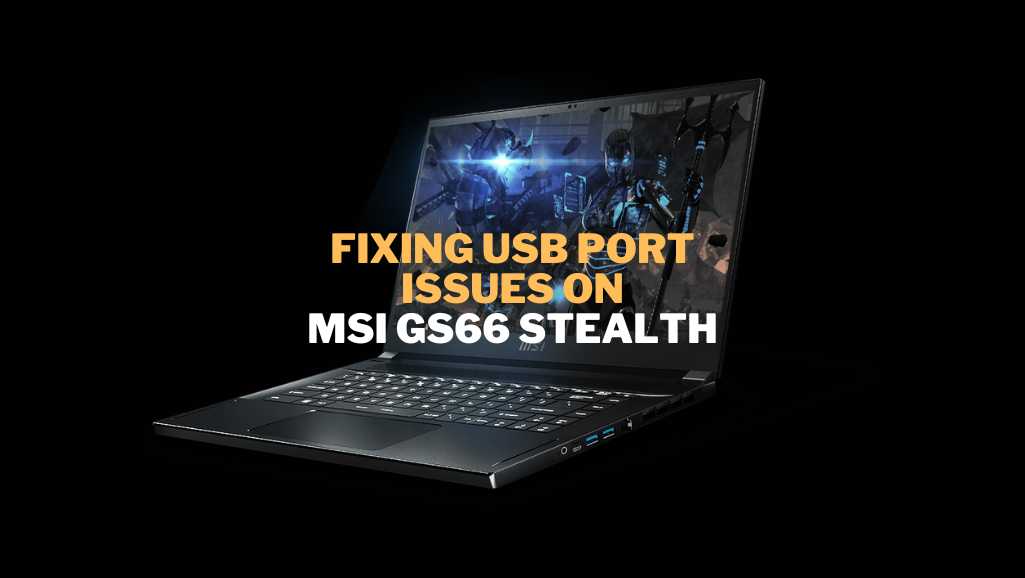The MSI GS66 Stealth is a powerhouse in the world of gaming laptops, known for its sleek design, powerful performance, and advanced features. It’s a favorite among gamers and professionals alike for its high-end specifications and robust build. However, like any high-performance device, it can encounter issues over time. One of the most common problems users face is malfunctioning USB ports.
USB ports are essential for connecting various peripherals, such as external storage devices, mice, keyboards, and more. When these ports fail, it can significantly disrupt your workflow and gaming experience. In this comprehensive guide, we will explore the reasons why USB ports fail, how to diagnose the problem, and step-by-step methods to fix these issues on your MSI GS66 Stealth.
Why USB Ports Fail
USB ports on laptops can fail for several reasons, ranging from physical damage to software issues. Understanding the root cause is crucial to applying the right fix. Here are some common reasons why USB ports may stop working:
- Physical Damage:
- Wear and Tear: Frequent plugging and unplugging of devices can wear out the USB ports. Over time, the constant mechanical stress can lead to loose connections or broken components.
- Accidental Damage: Dropping the laptop or hitting the ports can cause physical damage. Even a slight misalignment can prevent the port from functioning correctly.
- Driver Issues:
- Outdated Drivers: USB ports rely on drivers to communicate with the operating system. Outdated or corrupt drivers can cause the ports to malfunction. Regularly updating drivers is crucial for maintaining port functionality.
- Driver Conflicts: Sometimes, newly installed software or hardware can create conflicts with existing drivers, leading to issues with USB ports.
- Power Supply Problems:
- Insufficient Power: USB ports require a stable power supply to function correctly. If your laptop’s power supply is failing or insufficient, it can cause the ports to stop working.
- Power Management Settings: Windows power management settings can sometimes disable USB ports to save power, especially when the laptop is running on battery.
- Hardware Malfunctions:
- Faulty Motherboard: The USB ports are directly connected to the motherboard. If the motherboard has any issues, it can affect the functionality of the USB ports.
- Damaged Internal Connections: Loose or damaged internal connections between the USB ports and the motherboard can cause intermittent or complete failure of the ports.
Diagnosing USB Port Issues
Before attempting any fixes, it’s essential to diagnose the problem accurately. Here’s how you can do it:
Initial Checks:
- Visual Inspection: Start by visually inspecting the USB ports. Look for any visible damage or debris inside the ports. Sometimes, dust or small objects can obstruct the connection.
- Checking with Multiple Devices: Test the USB ports with different devices to determine if the issue is with the port or the device itself. If multiple devices don’t work, the problem likely lies with the port.
- Testing All USB Ports: Check all USB ports on your laptop. If only one port is malfunctioning, it might be a localized issue. If multiple ports are not working, the problem could be more systemic.
Software Diagnosis:
- Device Manager Check: Open Device Manager on your laptop (you can do this by right-clicking on the Start button and selecting Device Manager). Look for any warnings or error messages related to USB ports. This can provide clues about driver or hardware issues.
- Updating Drivers: Ensure that all drivers, especially USB and chipset drivers, are up to date. Outdated drivers are a common cause of USB port problems. Visit the MSI support website for the latest drivers.
- BIOS Settings: Sometimes, USB ports can be disabled in the BIOS. Access the BIOS settings by pressing the appropriate key during startup (usually Delete or F2). Ensure all USB ports are enabled.
- Hardware Diagnosis:
- Inspecting Internal Connections: If you’re comfortable opening your laptop, check the internal connections of the USB ports. Loose or damaged connections can cause ports to fail. Be careful and follow the manufacturer’s guidelines to avoid damaging your laptop.
- Testing with a Multimeter: Use a multimeter to check if the USB ports are receiving power. This can help identify power supply issues. If you’re not familiar with using a multimeter, seek professional help.
- Professional Diagnostics: If the issue persists despite your efforts, consider seeking professional diagnostics. A technician can use advanced tools to identify hardware malfunctions.
Fixing Software-Related USB Port Issues
Once you’ve identified that the issue is software-related, follow these steps to fix it:
Updating and Reinstalling Drivers:
- Step-by-Step Guide:
- Open Device Manager and locate the USB controllers section.
- Right-click on each USB controller and select “Update driver.”
- If updating doesn’t work, try uninstalling the drivers and then restarting your laptop. Windows will reinstall the drivers automatically.
- Visit the MSI support website to download the latest drivers manually if Windows doesn’t find them.
- Common Pitfalls and Solutions: Sometimes, Windows may not find the latest drivers. In such cases, visit the MSI support website and download the latest drivers manually. Ensure you install the correct drivers for your specific laptop model.
Power Management Settings:
- Adjusting Settings: Windows sometimes turns off USB ports to save power. To prevent this:
- Go to Device Manager, right-click on each USB controller, and select “Properties.”
- Under the Power Management tab, uncheck “Allow the computer to turn off this device to save power.”
- Detailed Instructions: This setting is particularly useful for laptops to ensure that USB ports remain active during all operations. Disabling this option can prevent the ports from being disabled when your laptop is in sleep mode or running on battery.
BIOS Updates and Settings:
- Updating BIOS: Visit the MSI support website and check if there’s a BIOS update available for your laptop model. Follow the instructions to update the BIOS. Updating the BIOS can fix compatibility issues and improve hardware performance.
- Enabling USB Ports in BIOS: During the boot process, enter the BIOS setup (usually by pressing Delete or F2). Navigate to the USB settings section and ensure all ports are enabled. Save the changes and restart your laptop.
Fixing Hardware-Related USB Port Issues
If software fixes don’t resolve the issue, you might need to address hardware-related problems. Here’s how:
Tools Needed:
- Precision screwdrivers
- Anti-static wrist strap
- Multimeter
- Soldering kit (if needed)
- Replacement USB ports (if necessary)
Opening the Laptop:
- Step-by-Step Guide:
- Turn off your laptop and unplug it from any power source.
- Remove the back panel screws using a precision screwdriver.
- Carefully lift the back panel to expose the internal components.
- Take your time and avoid using excessive force to prevent damaging the panel or internal components.
- Tips for Avoiding Damage: Always use an anti-static wrist strap to prevent static discharge from damaging sensitive components. Work on a clean, flat surface to avoid losing small screws or parts.
Inspecting and Repairing Internal Connections:
- Identifying Loose or Damaged Connections: Look for any loose cables or damaged connectors around the USB ports. Loose connections can often be reseated, while damaged connectors may need to be replaced.
- How to Repair or Replace Connections: If you find any loose connections, gently reconnect them. For damaged connections, you might need to use a soldering kit to repair them. Be cautious and follow proper soldering techniques to avoid causing further damage.
Replacing Faulty USB Ports:
- Sourcing Replacement Parts: You can find replacement USB ports online or at electronic stores. Ensure you get the correct type for your laptop model. Check the specifications to match the exact port type and configuration.
- Step-by-Step Replacement Guide:
- Desolder the faulty USB port from the motherboard. This process requires precision and care to avoid damaging the motherboard.
- Solder the new USB port in place, ensuring all connections are secure. Double-check your work to ensure there are no loose connections or solder bridges.
- Reassemble the laptop and test the new port. Power on your laptop and connect a USB device to ensure the new port functions correctly.
Preventing Future USB Port Issues
To avoid future USB port problems, follow these preventive measures:
- Proper Usage and Handling:
- Avoiding Physical Damage: Be gentle when plugging and unplugging devices. Avoid putting excessive pressure on the ports. Use the ports with care to prolong their lifespan.
- Safe Removal of USB Devices: Always use the “Safely Remove Hardware” option in Windows before unplugging USB devices to prevent data corruption and port damage. This practice ensures that all data transfers are complete and the device is properly unmounted.
- Regular Maintenance:
- Cleaning Ports: Use compressed air to clean dust and debris from USB ports regularly. Accumulated dust can obstruct connections and cause ports to malfunction.
- Updating Software and Drivers: Keep your laptop’s software and drivers updated to prevent compatibility issues. Regular updates can improve hardware performance and fix bugs that may affect USB ports.
- Using External USB Hubs:
- Benefits of External Hubs: Using an external USB hub can reduce wear and tear on your laptop’s USB ports. External hubs distribute the load, protecting the built-in ports from overuse.
- Recommendations for Quality Hubs: Look for hubs with their own power supply and good user reviews to ensure reliability and performance. High-quality hubs provide stable connections and can power multiple devices simultaneously.
Conclusion
Fixing USB port issues on your MSI GS66 Stealth can be straightforward if you follow the right steps. Start with diagnosing the problem, apply the appropriate software or hardware fixes, and take preventive measures to avoid future issues. If all else fails, don’t hesitate to seek professional help. Regular maintenance and proper handling of USB ports will keep your laptop running smoothly, ensuring an uninterrupted gaming and work experience.
By understanding the common causes of USB port failures and following this guide, you can save time and money by fixing issues yourself. Proper maintenance and careful handling will extend the life of your USB ports and enhance your overall computing experience.
If you’re experiencing USB port issues with your MSI GS66 Stealth, Volta PC Upgrade & Repair is here to help.
Our team of experienced technicians specializes in diagnosing and fixing all types of laptop problems, including malfunctioning USB ports. Whether your issue stems from physical damage, driver conflicts, or hardware malfunctions, we have the expertise and tools to get your laptop back in perfect working order.
At Volta PC Upgrade & Repair, we understand the importance of your laptop to your daily life, whether for work or gaming. We provide fast, reliable, and affordable repair services to minimize your downtime. Plus, we use only high-quality replacement parts to ensure long-lasting repairs.
Don’t let USB port issues disrupt your productivity or gaming experience. Visit Volta PC Upgrade & Repair today and let our professionals take care of your laptop. Enjoy seamless performance and peace of mind with our top-notch laptop repair services.
- Address:
- Tai Seng Branch: 8 Burn Road #01-04, Trivex, Singapore 369977
- Jurong Branch: Blk 132 #01-279C, Jurong Gateway Road, Singapore 6001324
- Contact: Whatsapp us | Call 69500453 | Telegram us