
How To Fix Very Loud Laptop Speakers?
Experiencing issues with your laptop’s speaker can range from minor inconveniences to major disruptions, especially when the problem is excessively loud volume. Whether it’s during

If you’re using external speakers or headphones, make sure they’re selected as the default sound device.Remember, sometimes the simplest solutions can be the most effective. If the sound settings appear to be correct, proceed to the next troubleshooting steps.
Remember, installing the wrong driver can cause further issues, so it’s crucial to get the right one. If you’re unsure, consult the laptop’s user manual or support website for guidance.
Win + R to open the Run dialog box.services.msc and press Enter to open the Services window.It’s important to ensure that all related audio services, such as ‘Windows Audio Endpoint Builder’ and ‘Remote Procedure Call (RPC)’, are running as well. These services are crucial for the sound system to function correctly.

It’s also worth trying a different set of speakers or headphones to determine if the issue lies with the original speakers or the computer’s audio output.
It’s crucial to isolate the problem by using different audio sources and cables. This step can help you identify if the issue is with the speakers themselves or with the laptop’s audio output.Remember, if you’re using a digital audio connection like USB or HDMI, you might need to adjust the digital audio settings on your laptop to get sound from your external speakers.
If you’re comfortable with opening your laptop, inspecting the sound card can reveal obvious problems such as dust accumulation or corrosion. However, remember that not all laptops have a separate sound card; many integrate audio processing on the motherboard itself.
Remember, it’s not just about installing updates; sometimes you may need to perform a system restore or a clean installation if updates alone don’t fix the issue. This can be especially true if you encounter errors that prevent proper updating or if the sound issue persists after the update.
If the driver does not reinstall automatically, you can download the latest driver from the manufacturer’s website and follow their installation guide.Remember, it’s crucial to download the correct driver that matches your laptop’s model and operating system version. Incorrect drivers can lead to further issues.
It’s crucial to remember that some applications may override system settings, so always verify the app’s audio configurations first.If the application’s sound settings seem to be in order, consider the possibility of a broader issue. For instance, if you’re experiencing audio problems after a recent update or system change, you might want to explore system-wide troubleshooting steps.
Remember, keeping your apps updated is not only crucial for resolving sound problems but also for maintaining overall software health and security.If updating doesn’t solve the problem, consider reaching out to the app’s support team for further assistance. They may provide additional troubleshooting steps or acknowledge an ongoing issue that they are working to resolve.
Reinstallation is a more thorough solution than simply updating, as it replaces all the app’s files and settings with fresh copies.Remember to back up any important data related to the app before uninstalling it. After reinstallation, check if the sound issue has been resolved. If the problem persists, it may not be related to the app itself, but rather to a system-wide issue.
Sometimes, the issue might be as simple as the volume being muted or turned down too low on the headphones themselves. Make sure to adjust the volume controls on the headphones and on your laptop.If the problem persists, follow these steps:
If you’re preparing for an important meeting or event, it’s crucial to perform a test call to ensure your audio quality is sufficient. This can prevent any unexpected issues during the actual event.Remember to update your Bluetooth devices and software regularly. Manufacturers often release updates that can improve connectivity and audio quality. If problems persist, consult the device’s manual or support site for troubleshooting steps specific to the model.
It’s crucial to verify that the USB device is compatible with your system and that it hasn’t been disabled in the system settings.If these steps don’t resolve the issue, consider consulting the manufacturer’s support site or the Windows drivers page for further guidance.
It’s important to note that the steps to access and run diagnostics may vary depending on your laptop’s manufacturer. Always refer to your user manual or the official support website for detailed instructions.If the diagnostics report any problems with your audio hardware, you may need to contact the manufacturer for repairs or consider replacing the faulty component.
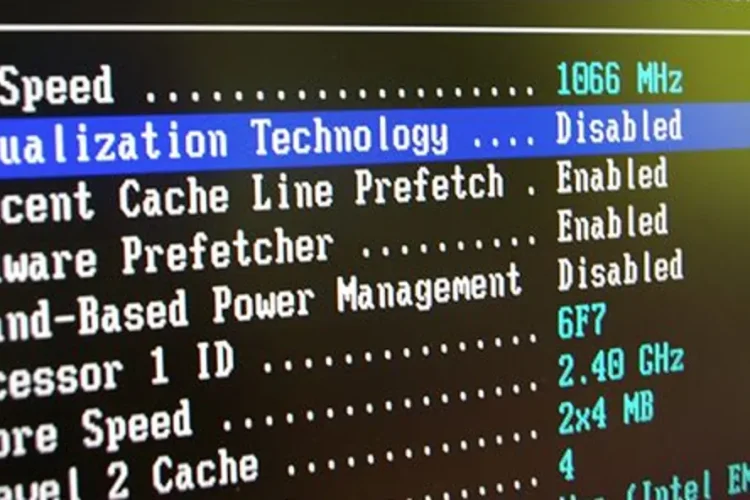 Resetting the BIOS to its default settings can sometimes resolve audio issues, especially if they started after a BIOS update or a change in system configuration. This process will revert any customized BIOS settings back to their original state, which may eliminate conflicts with your laptop’s sound hardware.
To reset the BIOS, follow these steps:
Resetting the BIOS to its default settings can sometimes resolve audio issues, especially if they started after a BIOS update or a change in system configuration. This process will revert any customized BIOS settings back to their original state, which may eliminate conflicts with your laptop’s sound hardware.
To reset the BIOS, follow these steps:
After resetting the BIOS, it’s important to check if the sound issue has been resolved before making any further changes to the system.If the problem persists, it may indicate a deeper hardware issue, and you might need to consult with a professional technician.
If you suspect a hardware failure, it’s crucial to approach the situation methodically. Start by inspecting the internal components if you’re comfortable doing so, or consider seeking professional help.To diagnose hardware failures, you can use built-in system diagnostics tools provided by most laptop manufacturers. These tools can help identify if there’s a problem with your sound card or other audio components. Here’s a simple checklist to follow:

Experiencing issues with your laptop’s speaker can range from minor inconveniences to major disruptions, especially when the problem is excessively loud volume. Whether it’s during

Laptop speakers are an essential component for enjoying multimedia content, but they can sometimes develop issues such as buzzing sounds. Troubleshooting and fixing these issues

Having trouble with your laptop’s sound not working can be frustrating, but there are several troubleshooting tips you can try to resolve the issue. From
|
*CLOSED ON 31 Mar 2025 (Monday) Hari Raya |