
Quick Fixes to Common Mac Startup Issues: Utlimate Guide
Experiencing a Mac that hesitates or refuses to start can be alarming. Whether it’s a blank screen, a never-ending progress bar, or unexpected shutdowns during

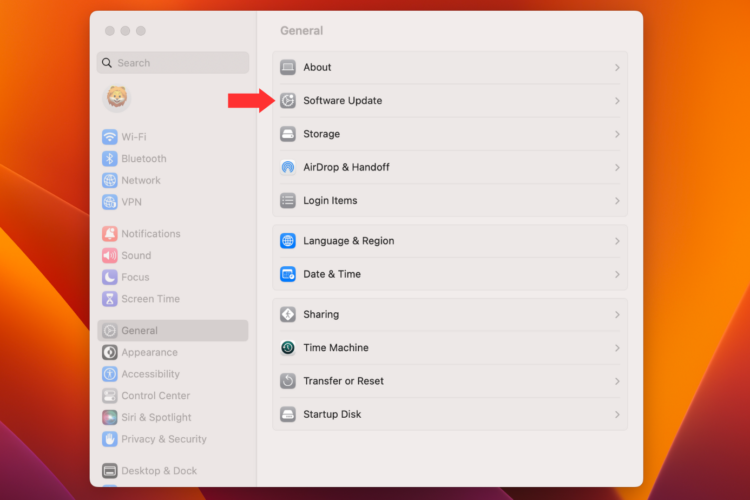 Ensuring your Mac and its applications are up to date is a critical step in the quest to speed up a slow Mac. Each update that Apple releases for macOS is not just about adding new features; it’s also about improving performance, fixing bugs, and patching security vulnerabilities. Similarly, app developers frequently release updates to optimize their software, ensuring smoother and more efficient operation on your Mac.
Ensuring your Mac and its applications are up to date is a critical step in the quest to speed up a slow Mac. Each update that Apple releases for macOS is not just about adding new features; it’s also about improving performance, fixing bugs, and patching security vulnerabilities. Similarly, app developers frequently release updates to optimize their software, ensuring smoother and more efficient operation on your Mac.
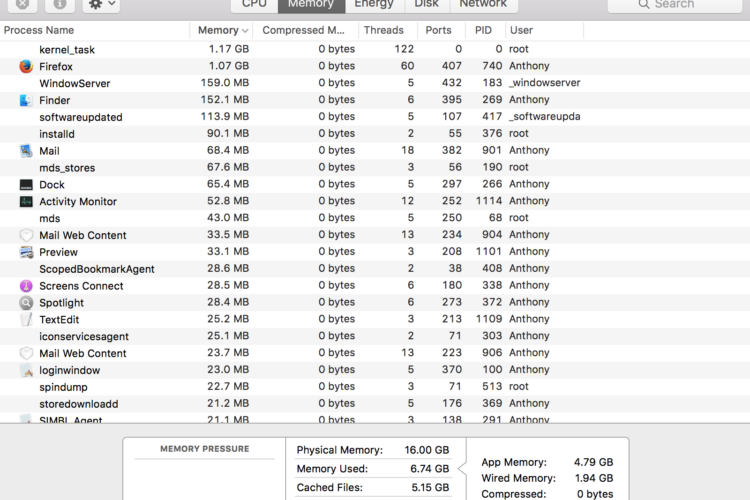
Photo via midatlanticconsulting

Experiencing a Mac that hesitates or refuses to start can be alarming. Whether it’s a blank screen, a never-ending progress bar, or unexpected shutdowns during

Taking control of which applications launch at startup is a valuable aspect of customizing your Mac experience. By following the methods outlined in this guide,
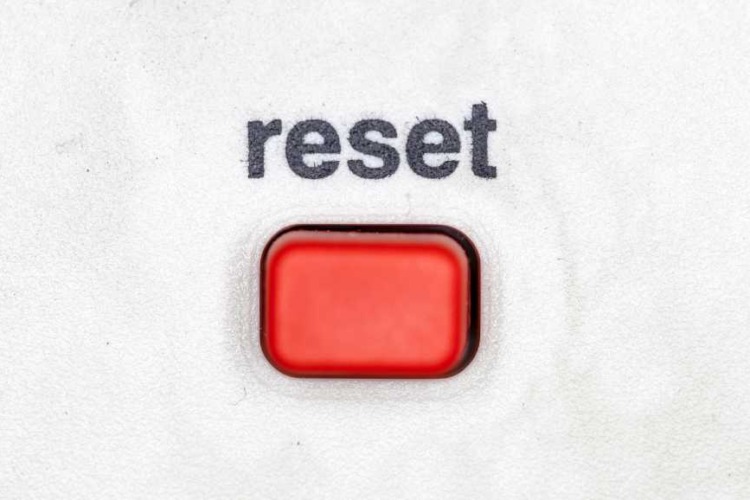
In the realm of Mac troubleshooting, resetting the System Management Controller (SMC) emerges as a pivotal step. Often, this action rectifies a range of issues
|
*CLOSED ON 31 Mar 2025 (Monday) Hari Raya |