
Quick Fixes to Common Mac Startup Issues: Utlimate Guide
Experiencing a Mac that hesitates or refuses to start can be alarming. Whether it’s a blank screen, a never-ending progress bar, or unexpected shutdowns during

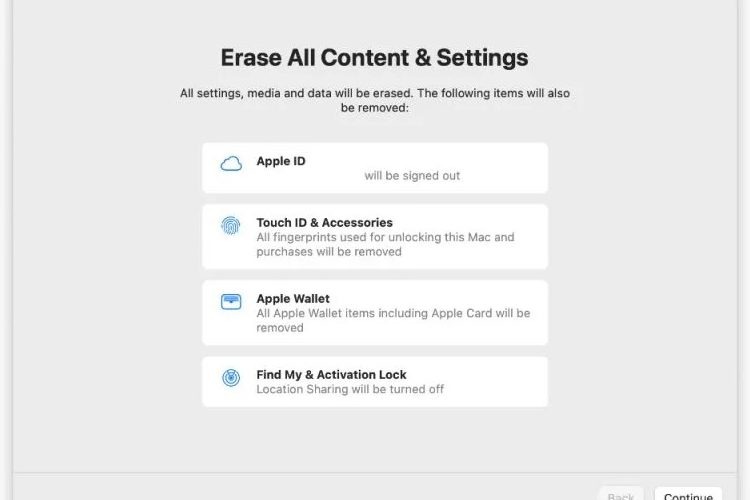
Photo via mobigyaan
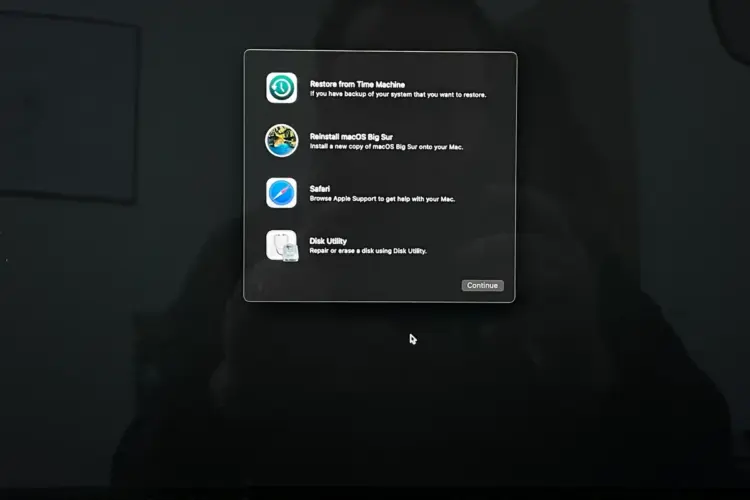
Photo via CNET

Experiencing a Mac that hesitates or refuses to start can be alarming. Whether it’s a blank screen, a never-ending progress bar, or unexpected shutdowns during

Taking control of which applications launch at startup is a valuable aspect of customizing your Mac experience. By following the methods outlined in this guide,
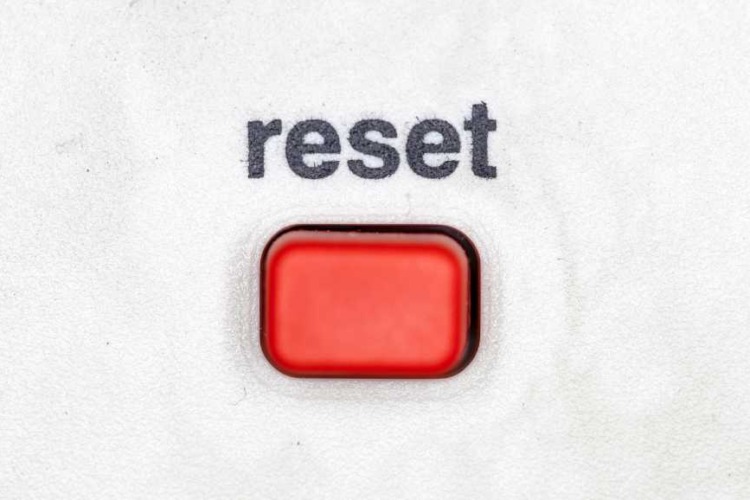
In the realm of Mac troubleshooting, resetting the System Management Controller (SMC) emerges as a pivotal step. Often, this action rectifies a range of issues
|
*CLOSED ON 31 Mar 2025 (Monday) Hari Raya |