
Surface Pro 7 Battery Drain: An Ultimate Guide
One of the popular series in the market is the Microsoft Surface Pro 7, a 2-in-1 laptop with versatility and high performance. The Microsoft Surface

Introducing our comprehensive guide on tackling a common and frustrating issue faced by many Surface Pro users: the “Surface Pro Camera Not Working” problem. If you rely on your Surface Pro for work, communication, or entertainment, a malfunctioning camera can be a significant inconvenience. In this blog post, we will dive deep into understanding the causes behind this issue, explore basic troubleshooting steps, discuss advanced solutions, and provide expert advice on dealing with hardware problems. We’ll also share last-resort measures and preventative maintenance tips to ensure your Surface Pro camera remains in optimal working condition. Whether you’re a tech enthusiast or a casual user, our goal is to equip you with the knowledge and solutions needed to resolve this issue and get your Surface Pro camera back in action. Let’s embark on this journey to restore your Surface Pro’s camera functionality, ensuring you don’t miss a moment of clarity in your virtual world.
Important highlights worth reviewing include:
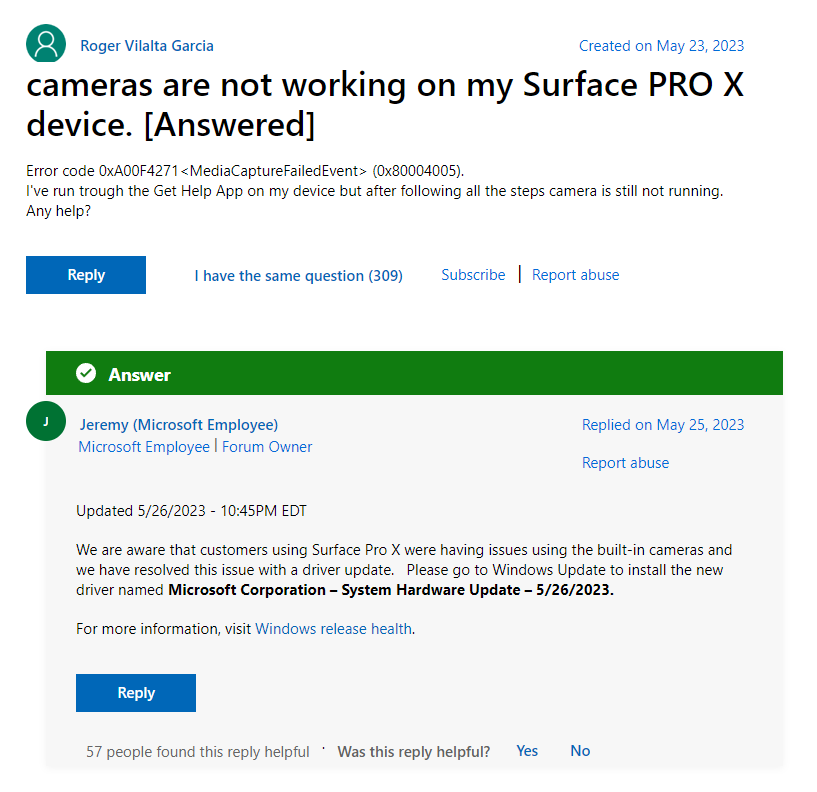
In a surprising turn of events, users of Microsoft’s Surface Pro X have encountered a significant issue: their device cameras have stopped working. This problem affects both the front and back cameras of the tablet-laptop hybrid. As a result, essential functions like Windows Hello face recognition and Zoom video meetings are rendered inoperative.
The root cause of these failures appears to be an expired security certificate. This technical snag has led to numerous reports in online forums, including Reddit and Microsoft Community. The error code “0xA00F4271<MediaCaptureFailedEvent> (0x80004005)” is now a common sight for many users, signaling camera-related troubles.
The issue has gained widespread attention, with affected users sharing their experiences and seeking solutions. Microsoft, based in Redmond, Washington, has been made aware of the situation. While the company has yet to issue a formal response, they are reportedly investigating the problem. Their Twitter support account, @MicrosoftHelps, has been addressing individual concerns, albeit with some communication hiccups.
“We are aware that customers using Surface Pro X were having issues using the built-in cameras and we have resolved this issue with a driver update. Please go to Windows Update to install the new driver named Microsoft Corporation – System Hardware Update – 5/26/2023. “
In the absence of an official fix, Surface Pro X customers have discovered a makeshift solution. By manually adjusting the device’s Date & Time Settings to a date before May 23, 2023, the camera can temporarily be restored to functionality. This clever workaround essentially takes the device back in time, bypassing the date when the security certificate expired.
However, this solution is not without its drawbacks. Tampering with the system time can lead to inconsistencies that affect the performance of various apps. Users have reported the need to reauthenticate and other app malfunctions as a result. For example, browsers like Chrome and Firefox may display errors due to the altered time settings. Moreover, in managed IT environments, users might not have the option to change system time due to specific policy settings.
A significant number of Surface Pro X users are now in a holding pattern, waiting for Microsoft to deliver a software update to resolve this issue. The urgency for a fix is palpable, given the widespread reliance on these devices for everyday tasks and professional work.
So, your Surface Pro camera isn’t working? You’re not alone. Many users face this vexing issue. But don’t worry! We’re here to dissect the problem and explore potential causes. This step is crucial before diving into any repair solutions.
Firstly, it’s essential to ask: What exactly is happening with your camera? Users often report a range of symptoms. Some encounter error messages like “No camera found.” Others find the camera app refusing to open. These symptoms can result from various underlying issues.
In many cases, the problem lies with the camera’s software settings. Simple misconfigurations can render the camera inoperable. Fortunately, these are often the easiest to fix. However, hardware issues aren’t off the table. They might require a more hands-on approach or professional laptop repair services.
Software glitches are common culprits. They can stem from outdated drivers or incorrect settings. Sometimes, even the antivirus software interferes with the camera’s functionality. It’s like having a diligent but overprotective guard blocking the gate.
On the hardware front, things get a bit trickier. The camera might be physically disconnected or damaged. In such cases, a Surface Pro repair service might be your best bet. It’s like needing a mechanic when your car’s engine won’t start.
So, let’s start with a bit of detective work. Before reaching out for professional help, it’s worth exploring these common issues. Often, the solution is simpler than you think. And who knows? You might just save a trip to the repair shop!
First and foremost, try the simplest solution: restarting your Surface Pro. Remember, waking up your device from sleep isn’t the same as a restart. After restarting, test your camera with the Camera app. If the camera works in this app, the problem might be with the app you’re trying to use.
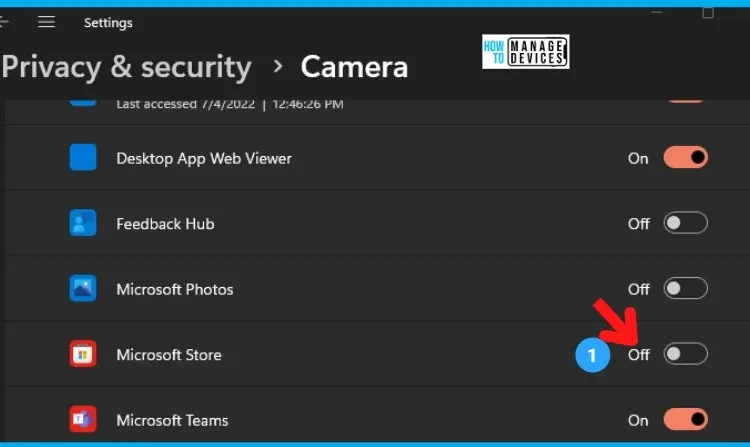
Photo via anoopcnair
Make sure apps can use the camera. Head to “Settings > Privacy & security > Camera.” Here, check that both “Camera access” and “Let apps access your camera” are set to “On.” This step ensures that software restrictions aren’t causing the issue with your Surface Pro camera not working.
Additionally, ensure you select the correct camera input in your video application.
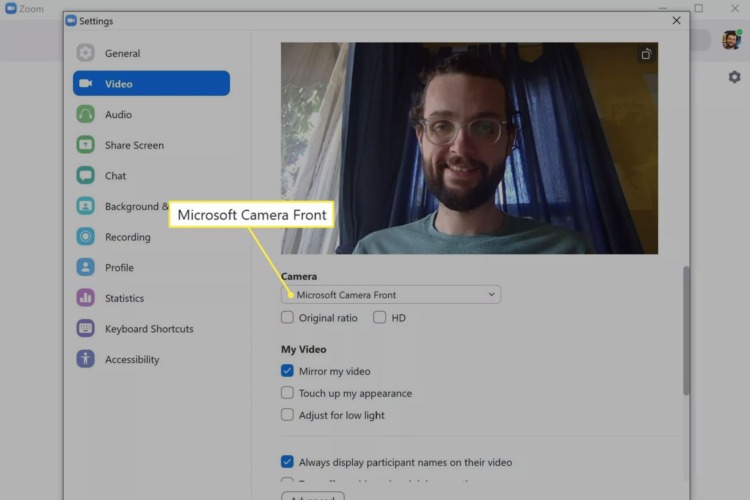
Photo via Lifewire
If the camera doesn’t work in a specific app, it’s crucial to check app permission settings. For this, go to “Settings > Privacy & Security > Camera” and toggle on “Let apps access your camera.” Make sure the specific app has access to the camera. Lastly, enable “Let desktop apps access your camera” to cover applications outside the Microsoft Store.
Occasionally, antivirus software can block an app’s webcam access. Review the settings of your antivirus software to ensure it isn’t preventing apps from accessing your Surface’s camera. If in doubt, temporarily disable the antivirus as a troubleshooting step.
For issues with malfunctioning hardware components, a force shutdown and reboot might be necessary. The method varies depending on your Surface model. For newer models like the Surface Pro 5 and later, press and hold the power button for about 20 seconds. Release when the Microsoft logo appears. For earlier models, hold the power button for 30 seconds, then press and hold the volume-up and power buttons for 15 seconds. Release both buttons, wait 10 seconds, and turn on your Surface.
If your camera stopped working after a driver update, consider rolling back the camera driver to its previous version. Access the Device Manager, expand the Cameras category, right-click your Surface camera driver, and select Properties. In the Driver tab, tap the “Roll Back Driver” button and follow the instructions. If this option is grayed out, updating the driver might be your next step.
Updating your Surface’s operating system and installing optional updates can also resolve camera issues. Go to “Settings > Windows Update” and check for updates. Download and install any available software and driver updates. This can include optional driver updates, which might be necessary for your camera to function correctly.
If these steps don’t resolve the issue, your Surface Pro might need professional attention. Consider contacting Microsoft Surface Support for diagnosis or servicing before opting for a factory reset.
Sometimes, the simplest actions can be the most effective. Check if your Surface Pro camera is disabled in the Windows Settings menu or Device Manager. If it is, just turn it back on. If it’s already enabled but not working, disable and then re-enable it. This process can often jumpstart the camera back into action.
Next, ensure the camera access is correctly configured. In Windows Settings, particularly under Privacy & Security, ensure that camera access is toggled on. This step is vital, especially if you’re using a standard or guest account. Sometimes, the admin might have restricted camera access, which needs re-enabling.
Don’t overlook your antivirus software. It might be a bit too protective, blocking your camera’s access. Review its settings and temporarily disable it to check if it’s the source of your problem.
For more stubborn issues, a force shutdown and reboot can be surprisingly effective, especially if there are underlying hardware glitches. The steps vary depending on your Surface model, but generally, it involves holding down the power button for a specific duration. This can reset any temporary hardware issues that might be affecting the camera.
Driver issues are common culprits. If your camera stopped working after a driver update, try rolling back to the previous version. If the problem started without any recent updates, try updating the drivers instead. Both actions can be performed through the Device Manager.
Finally, keep your Surface Pro updated. Regular updates to your operating system and firmware can iron out many bugs and compatibility issues. You can do this via Windows Update in the Settings or by visiting the Microsoft website for specific firmware updates for your Surface model.
At times, hardware issues could be behind your Surface Pro camera not working. It’s essential to identify if the problem is indeed hardware-related. Start by inspecting the camera for any visible damage. Also, check if the connection is secure. Loose connections can often cause functionality issues.
As a first step, try a force shutdown. This method can resolve issues with malfunctioning hardware components. The process varies depending on your Surface model. For newer models, hold the power button for about 20 seconds. For older models, hold the power button for 30 seconds, then press the volume-up and power buttons together for 15 seconds.
Ensure there are no physical obstructions blocking the camera. Sometimes, the simplest issues like dirt or a sticker can be the culprit. Clean the camera lens carefully. Make sure there’s nothing covering it.
If these steps don’t resolve the issue, it might be a more serious hardware problem. In this case, it’s advisable to seek professional laptop repair services. A qualified technician can diagnose and fix hardware issues more accurately. Remember, attempting to repair hardware issues on your own can void your warranty or cause further damage.
If you’re not confident in your ability to troubleshoot hardware issues, it’s best to contact a Surface Pro repair service. They have the expertise and tools to diagnose and fix the issue effectively. Make sure to choose a reputable service with experience in handling Surface devices.
If all else fails, ensure your Surface Pro is up to date. Outdated software can lead to various issues, including camera problems. Navigate to “Settings > Windows Update” and check for any pending updates. Install these updates, as they could contain crucial fixes for your device.
Consider a factory reset only as a last resort. This process will erase all data on your Surface Pro, returning it to its original state. Before proceeding, ensure all important files are backed up. To reset, go to “Settings > Update & Security > Recovery” and select “Reset this PC.”
Finally, if the issue persists, it’s time to seek professional help. Contact a reliable Surface Pro repair service. They have the tools and expertise to diagnose and fix complex issues. Remember, attempting a self-repair on complex hardware issues can lead to more harm than good.
Tackling the “surface pro camera not working” issue can be challenging. Yet, with these last resort measures, you stand a good chance of resolving it. If these steps don’t yield results, professional laptop repair services are always there to assist you.
Firstly, regularly update your Surface Pro. Microsoft frequently releases updates that improve functionality and fix bugs. Navigate to “Settings > Update & Security” to check for updates. Staying updated is your best defense against many issues, including the “surface pro camera not working” problem.
Secondly, keep your Surface Pro clean. Dust and debris can interfere with the camera’s functionality. Gently clean the camera lens with a soft, dry cloth. Avoid using harsh chemicals or abrasive materials.
Moreover, ensure your device has reliable antivirus and malware protection. These programs help prevent software conflicts that can affect your camera. However, be mindful of overly aggressive settings that might block your camera.
Also, conduct regular hardware checks. Look for signs of wear and tear, especially around the camera area. If you spot any issues, it’s better to address them early.
Lastly, for more complex issues, don’t hesitate to use professional laptop repair or Surface Pro repair services. A professional can provide a thorough check-up and maintenance, ensuring your device remains in top condition.
A1: Start with basic troubleshooting: restart your device, check camera permissions, and ensure your antivirus isn’t blocking the camera. If these don’t work, try advanced solutions like updating drivers and software.
A2: Yes, often software updates can resolve camera functionality issues. Regularly check for and install updates on your Surface Pro.
A3: If basic and advanced troubleshooting doesn’t work, it might be a hardware issue. Look for physical damage or contact a professional repair service.
A4: If you’ve tried all troubleshooting steps and the camera still doesn’t work, it’s time to contact a professional Surface Pro repair service.
A5: A factory reset can fix camera issues, but it should be a last resort as it erases all data. Always backup your files before proceeding.
A6: Regularly update your software, keep your device clean, and check for hardware wear and tear. Professional check-ups can also help maintain your Surface Pro’s condition.
If you’re in Singapore and facing issues with your Surface Pro camera not working, one highly recommended place to consider for repairs is Volta PC Upgrade & Repair. This specialized service center stands out for its expertise in handling Microsoft Surface products, offering a range of solutions tailored to your specific needs.
Volta PC Upgrade & Repair possesses deep expertise in dealing with various Microsoft Surface models, including the Surface Pro series. Their technicians are well-versed in diagnosing and fixing common and complex issues, ensuring that your device is in capable hands.
At Volta PC Upgrade & Repair, every repair begins with a thorough diagnostic process. This step is crucial to accurately identify the root cause of the camera malfunction, whether it’s a software glitch, a hardware issue, or something else entirely.
One of the key strengths of Volta PC Upgrade & Repair is their use of high-quality parts for replacements. In case your Surface Pro camera issue is due to a faulty component, they ensure that any replaced parts are of top-notch quality, matching or exceeding the original specifications.
Understanding that each problem is unique, Volta PC Upgrade & Repair offers tailored solutions. Whether your camera issue requires a simple software fix or a more complex hardware repair, they provide a customized approach to suit your specific situation.
Transparency in pricing is a cornerstone of Volta PC Upgrade & Repair’s service. They provide clear, upfront cost estimates, ensuring no hidden charges. Additionally, repairs come with a warranty, giving you peace of mind about the quality of the work done.
Located conveniently in Singapore, Volta PC Upgrade & Repair offers an efficient turnaround time. Knowing how essential your Surface Pro is for your daily activities, they strive to complete repairs quickly without compromising on quality.
Lastly, their customer-centric approach is evident in their excellent service. They keep you informed throughout the repair process and are ready to answer any queries you might have.
For residents in Singapore facing a “Surface Pro camera not working” issue, Volta PC Upgrade & Repair is an ideal choice. Their combination of technical expertise, quality service, and customer-centric approach makes them a go-to destination for all your Surface Pro repair needs. With their help, you can expect to get your device back in top working condition, ensuring that your camera issues are a thing of the past.
Address:
Tai Seng Branch: 8 Burn Road #01-04, Trivex, Singapore 369977
Jurong Branch: Blk 132 #01-279C, Jurong Gateway Road, Singapore 6001324

One of the popular series in the market is the Microsoft Surface Pro 7, a 2-in-1 laptop with versatility and high performance. The Microsoft Surface

The Microsoft Surface Pro has become an essential tool for professionals, students, and tech enthusiasts who value versatility and performance in a portable format. Despite

The Surface Pro X represents Microsoft’s ambitious foray into the realm of ultra-portable, high-performance computing devices. Tailored for the modern user, it blends the power
|
*CLOSED ON 31 Mar 2025 (Monday) Hari Raya |