
How to Deal with a MacBook Ghosting Screen
Your MacBook is an essential tool, providing both functionality and reliability. However, encountering issues like a ghosting screen can be incredibly frustrating. This guide aims

Imagine the moment you plug in your external hard drive, expecting to stroll through your digital life’s memories, only to be met with a heart-sinking error message. That feeling of dread can be overwhelming, can’t it?
Today, we’re diving into a step-by-step rescue mission for your precious data. So, take a deep breath. Help is on the way.
Every day, countless individuals face the panic of potential data loss. But with the right approach, retrieving your files from a corrupted external hard drive is more than a pipe dream.
Before we set sail on this journey, it’s essential to understand the breadth of the challenge ahead. A corrupted hard drive is a tricky adversary, but not an unbeatable one.
As we chart the course through tried and tested recovery methods, you’ll discover that your digital life isn’t as far from your grasp as it may seem.
Table of Content:
First, let’s dissect the issue. An external hard drive becomes corrupted due to various mishaps and misfortunes. Yes, it’s that device where you’ve hoarded years of photos, documents, and more. And now, it’s just… inaccessible.
Physical damage tops the list. We’ve all been there—maybe a clumsy drop or a coffee spill? Such incidents can wreak havoc on the delicate internal components of your drive. Moreover, overheating is a silent destroyer. It creeps in when there’s inadequate ventilation around your computer’s hard drive, potentially warping the very fabric of your data’s digital home.
Corruption can also spring from the inside. Ever had a power surge during a storm, or shut down your computer a bit too hastily? Such scenarios can corrupt system files, leaving your hard drive gasping for air
Here’s where it gets technical. Your hard drive speaks in 0s and 1s, but when that language gets jumbled—thanks to the aforementioned villains—it loses its ability to communicate effectively with your computer.
You’re now on a mission to retrieve files from a corrupted external hard drive. And it’s not just about getting back what’s lost. It’s about understanding the “why” so you can prevent a sequel to this digital drama.
Corruption is a beast with many faces. Physical damage, overheating, and system mishaps all play their part. But with knowledge as your sword, you’re already one step ahead in the battle to bring your data back from the brink.
When disaster strikes your external hard drive, the instinct to jump into action is strong. Resist it. Instead, halt. Cease all use of the drive to prevent further data loss. The files you need to retrieve remain in a precarious state. Using the drive can cause overwriting, which is often irreversible.
Next, power down. Disconnect your external hard drive to stop all activity. This minimizes the risk of additional damage and sets the stage for a successful recovery effort.
Check the physical connections. Is your drive properly hooked to your PC? Sometimes, it’s as simple as a loose cable or a bad port. Try plugging your hard drive into a different port or computer. This can reveal whether the issue is with the drive or your computer’s connections
Before any recovery attempts, you need the right environment. This means installing data recovery software, but not just anywhere. Use a separate, functional computer. Doing so shields your failed hard drive from additional stress.
Now, let’s play detective. Access Disk Management on Windows or Disk Utility on Mac. These tools give you a clear picture of your drive’s status. Can your computer see the drive? If yes, what’s the condition? This insight guides your next steps.
You’ve now laid the groundwork for data recovery. These initial measures are critical. They protect your data and prepare you for the retrieval process. Remember, rushing can lead to ruin. Patience and precision are your best allies here.
A disk image is a twin of your drive, a digital replica containing every bit of data. It’s your safety net. Before any recovery steps, creating one is non-negotiable. Here’s how to forge this crucial first line of defense.
—
For Windows users, the path is straightforward:
Choose where to save the image. An external disk, another drive, or the cloud? Pick a spot away from the corrupted area3. Next, select the drives to back up. Confirm your settings and start the backup process.
Creating a disk image takes time. So, wait. It’s worth every second. Once done, ensure to close the process properly3.
—
Mac users, your journey is a bit different. Yet, equally crucial. Utilize Time Machine or a dedicated disk cloning software. Your target? An external drive or a secondary Mac.
With the disk image ready, you now have a secure source to retrieve files from a corrupted external hard drive. Use recovery software to extract your files from this image
You’ve just created a disk image—a vault for your virtual valuables. It’s a critical step. And it sets you up for a successful file retrieval mission.
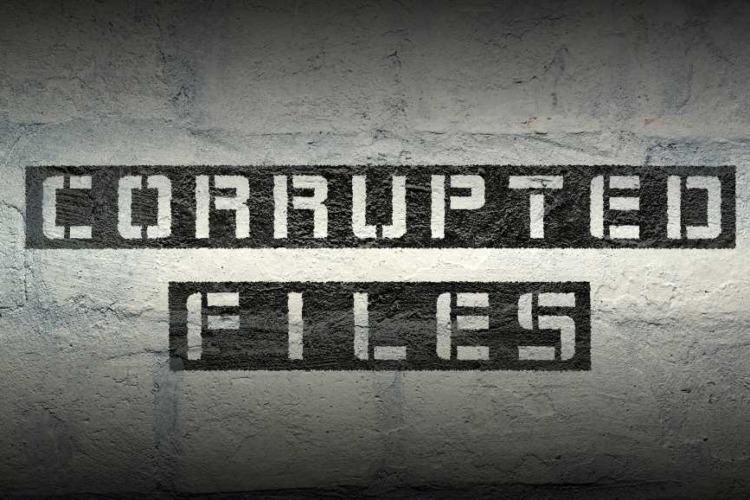
Disk Management is a powerful Windows utility for advanced storage tasks. With it, you can initialize a new drive, extend or shrink volumes, and change drive letters, all crucial for data recovery.
To begin, press Windows + X and select Disk Management. This quick access is vital to act promptly in data retrieval scenarios.
Once open, locate your external hard drive. Is it recognized by Windows? If so, you’re a step closer to recovering your files.
Windows users, beware of the urge to format. It can resolve errors but may also erase your files irreversibly. Always ensure you have backups before proceeding.
For a deeper recovery process, Windows offers the File Recovery tool. Accessible through the command prompt, this utility helps retrieve lost files using specific commands.
—
Mac users aren’t left out. Open Disk Utility via Spotlight using Command + Space. Select your disk and initiate First Aid to address any issues.
—
If your external hard drive is showing up in Disk Management but is inaccessible, you might need to resort to software solutions like EaseUS Data Recovery Wizard. This software can scan and potentially recover your data, provided the disk is recognizable by the computer.
In cases where your system won’t boot due to a corrupted disk, creating a WinPE Bootable Media is a lifesaver. This allows you to boot a crashed computer, access the drive, and attempt file recovery.
With the bootable media created, run the EaseUS Data Recovery Wizard. Select the hard drive, perform scans, and recover the data. Remember to save the recovered files in a different location to avoid overwriting.
Without a backup, data recovery software becomes essential. Tools like EaseUS can effectively scan and recover data from an external hard drive, making them invaluable in your recovery efforts.
Step-by-Step Recovery with EaseUS
Utilizing Disk Management tools correctly can be the difference between lost data and successful retrieval. Remember, these tools are potent but must be used with knowledge and care to retrieve files from a corrupted external hard drive effectively.
When your external hard drive corrupts, you may feel a surge of panic. Fortunately, the right software can turn the tide. Let’s navigate the sea of options to retrieve files from a corrupted external hard drive.
Initially, consider the volume of data you need to recover. Stellar Data Recovery stands out for hefty tasks. Conversely, EaseUS wins users over with its intuitive interface, simplifying the process for beginners.
Each software has its forte. AnyRecover excels with Outlook files, while Disk Drill is the go-to for macOS users. For intricate recovery situations, DMDE’s advanced tools tackle complex file system damages.
Most recovery programs offer tiered pricing. Stellar, for example, has plans ranging from $59.99 to $199 for lifetime access. It’s crucial to balance cost against features, ensuring you get the best value for your needs.
Wondershare’s Recoverit touts a 95% success rate, which is impressive if recovery rate is your priority1. Consider also the level of support provided. Some offer robust tech support, while others might lack in this area.
Before committing, explore free versions or trials. WiseCleaner provides a compelling free plan, while MiniTool’s free version offers a glimpse into its SSD recovery prowess.
Always look beyond the surface. Check user reviews, recovery success rates, and the range of supported file types. Remember, your choice should align with your specific recovery needs and technical comfort.
In sum, your quest to retrieve files from a corrupted external hard drive hinges on choosing software that aligns with your needs, offers a user-friendly experience, and provides value for your investment. The decision is pivotal, so consider carefully and choose wisely.

Embarking on a journey to retrieve files from a corrupted external hard drive can be daunting. Yet, with the correct approach, it’s manageable. Let’s walk through the process.
Firstly, it’s vital to acknowledge when your hard drive is exhibiting signs of corruption. Perhaps the drive isn’t showing up, or files are inaccessible. It’s a clear call to action.
Next, immediately cease using the drive. This step is crucial. Continuing to use the drive risks overwriting the data, which can make recovery impossible.
Before delving into software solutions, ensure the issue isn’t as simple as a poor connection. Inspect and possibly replace cables. Try different USB ports or even a different computer.
Outdated drivers could be the culprit. Hence, updating your USB device drivers is a recommended step. It can help your system recognize the drive properly.
Occasionally, the solution lies in formatting the drive, although this should be a last resort due to potential data loss. Instead, check if the drive appears in Disk Management and is marked as ‘Online’.
Selecting the right recovery software is your next move. Look for software that can handle the file systems you use and has a good recovery rate, like Disk Drill.
Install the chosen recovery software. For instance, with DiskGenius, you’d install, then launch the software, and select the corrupted drive for recovery.
If available, use features like ‘Load Current Partition Intelligently’ to quickly view lost files without a full scan. This works if the corruption isn’t severe and the file system is supported.
Commence the scanning process. A thorough scan involves both quick and deep scanning methods, identifying files by directory and type. The software should allow you to preview recoverable files.
After the scan, preview the files. It’s an essential step to ensure the correct data is recovered and that the files aren’t damaged.
Finally, select the files you want to recover. Then, copy them to a new location, not the original drive, to avoid overwriting data. Once completed, you can access the recovered files at the new location.
After recovery, verify the integrity of your files. Make sure they open correctly and are free from corruption.
This process, while intricate, offers a beacon of hope. With careful steps and the right tools, retrieving your precious data is within reach. Always remember to back up your data to avoid these stressful situations in the future.
When attempting to retrieve files from a corrupted external hard drive, several issues may arise. Addressing these effectively requires a step-by-step approach.
First, understand the signs of physical damage. Noises like clicking or beeping hint at internal issues. If present, stop using the drive and consult a professional.
Files vanishing and reappearing suggest logical or physical damage. In such cases, recover the data and use error-checking utilities for diagnosis.
Make sure the PC detects your drive. Use ‘diskmgmt.msc’ to check visibility in Disk Management. If it’s not visible, professional help may be needed.
For a safer recovery, create a disk image. This prevents further stress on the drive during scans. Disk Drill is a user-friendly tool that offers this functionality.
Post-impact, inspect the drive for sound damage or cable issues. If damaged, a professional service is advisable to avoid data loss.
For partition access issues, TestDisk can repair corrupt partitions. It’s highly effective, although it lacks a graphical user interface, making it slightly complex for new users.
Remember, careful attention to these steps increases the likelihood of successful recovery. Always back up your data to mitigate such risks in the future.
When you’re faced with the need to retrieve files from a corrupted external hard drive, advanced recovery techniques can be your best ally. These methods transcend simple software solutions, diving into the hardware’s physical and logical intricacies.
At times, data recovery requires a contaminant-free environment, known as a cleanroom1. Forensic techniques are also crucial, especially if the data has legal implications. They ensure a thorough search for every recoverable bit, even if it’s been deleted or is difficult to access.
Advanced recovery often combines logical and physical methods. Logical recovery uses specialized software for issues like accidental deletion or formatting, while physical recovery may involve repairing or replacing damaged components within the drive.
Using software like RecoverXData, the process is methodical:
Modern problems require modern solutions. Tools like R-Studio, Stellar Data Recovery, and hardware like DeepSpar Disk Imager are designed for complex issues beyond the capabilities of basic recovery software.
The future of data recovery is exciting, with prospects of AI-driven solutions and quantum computing on the horizon. Staying informed and adaptable is key in this ever-evolving landscape.
Remember, these techniques can significantly improve recovery outcomes. However, the best strategy against data loss remains diligent backup practices. Always ensure your valuable data is duplicated in several secure locations.

To retrieve files from a corrupted external hard drive in Singapore, Volta PC Upgrade & Repair offers comprehensive computer repair services, including data recovery. With a clear focus on customer satisfaction, they provide a one-year service warranty for their computer repair services. Their expertise ensures that your data recovery process will be handled with care and professionalism.
Their service details and contact information are readily available, ensuring a smooth experience for customers in need.
For service inquiries or to arrange for data recovery services, you can visit Volta PC’s branches:
Address:
Tai Seng Branch: 8 Burn Road #01-04, Trivex, Singapore 369977
Jurong Branch: Blk 132 #01-279C, Jurong Gateway Road, Singapore 6001324

Your MacBook is an essential tool, providing both functionality and reliability. However, encountering issues like a ghosting screen can be incredibly frustrating. This guide aims

Bluetooth connectivity has become a vital feature for laptop users, facilitating wireless communication with peripherals like headphones, mice, keyboards, and more. However, following the Windows

The MSI GS66 Stealth is a powerhouse in the world of gaming laptops, known for its sleek design, powerful performance, and advanced features. It’s a
|
*CLOSED ON 28-30 JAN 2025 (CHINESE NEW YEAR) |