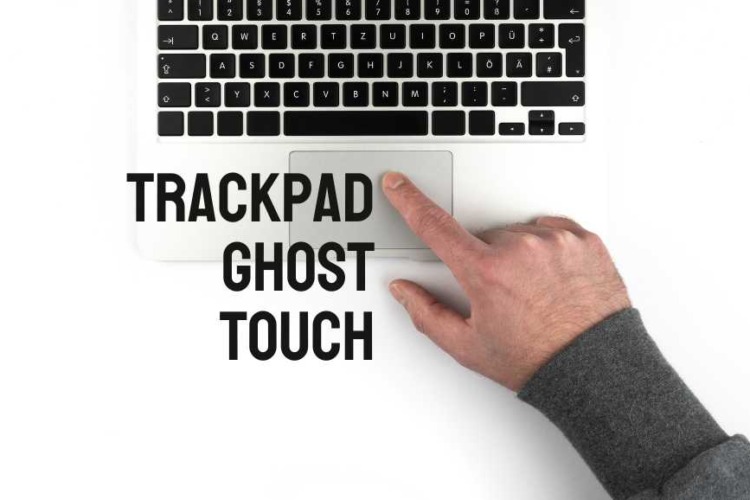

Why Does My Laptop Keyboard Not Work? Get Answers Now
Imagine this: You’re on a tight deadline, and you’ve finally mustered the motivation to get to work. You open your laptop, your fingers poised to type, and then—nothing. Your keyboard refuses to respond. The frustration of a non-responsive laptop keyboard is something many of us have experienced, and it’s not just annoying; it’s downright disruptive.
Let’s face it, in today’s digital age, a functioning keyboard is not a luxury—it’s a necessity. Whether you’re drafting emails, writing reports, or even just searching the web, your keyboard is your bridge to the digital world. When it fails, it’s as if that bridge has collapsed, leaving you stranded and unable to complete even the simplest of tasks.
So, what do you do when faced with the vexing question, “Why does my laptop keyboard not work?” That’s where this comprehensive guide comes in. Our aim is to arm you with the knowledge and tools you need to diagnose and fix your laptop keyboard issues, no matter how complex they may be.
What sets this guide apart? It’s not just another list of troubleshooting tips. Instead, we offer a step-by-step guide that combines expert advice, user-friendly explanations, and actionable tips. From quick fixes to advanced troubleshooting, we’ve got you covered. Whether you’re a tech newbie or a seasoned pro, this guide is designed to get your keyboard—and your life—back on track.
So, let’s dive in and tackle this problem head-on. Your keyboard is waiting.
Table of Content:
- Why Does My Laptop Keyboard Not Working?
- Initial Checks and Quick Fixes
- Software-Related Issues and Solutions
- Hardware-Related Issues and Solutions
- Advanced Troubleshooting
- When to Seek Professional Help
- FAQs – Why does my laptop keyboard not work
- Recommended Laptop Keyboard Repair Service in Singapore: VOLTA PC Upgrade & Repair
Why Does My Laptop Keyboard Not Working?

So, you’ve found yourself in a bit of a pickle. Your laptop keyboard isn’t working, and you’re wondering why. Well, you’re not alone. This issue can stem from various factors, both hardware and software-related. Let’s dive into some of the most common reasons.
Physical Damage
Firstly, consider physical damage. Have you dropped your laptop recently? Or maybe spilled coffee on it? Such incidents can lead to keyboard malfunction. If you notice any physical damage, you might need professional help to get things back on track.
Driver Issues
Next, let’s talk about drivers. Outdated or incompatible drivers can wreak havoc on your keyboard’s functionality. The solution? Update or reinstall the drivers. This action often resolves the issue, bringing your keyboard back to life.
Software Conflicts
Moreover, software can also be a culprit. Certain programs, like antivirus software or system utilities, can interfere with your keyboard. If you’ve recently installed new software, consider disabling or uninstalling it to see if that fixes the problem.
Hardware Glitches
Additionally, hardware issues can’t be ignored. Loose cables or a faulty keyboard controller can result in a non-responsive keyboard. In such cases, you may need to consult a technician for repair or replacement.
Num Lock or Function Lock
Interestingly, sometimes the issue is as simple as an enabled Num Lock or Function (Fn) Lock. These features can make your keyboard seem unresponsive. To resolve this, press the corresponding key combination to toggle the lock off.
Battery and Power Issues
Lastly, don’t overlook battery and power issues. A critically low battery or unstable power supply can affect your keyboard’s performance. Make sure your laptop has sufficient power or is properly connected to a power source.
In summary, if your laptop keyboard stops working, don’t panic. Start by checking for physical damage and software conflicts. Then, move on to driver and hardware issues. And don’t forget about simple fixes like toggling the Num Lock or Function Lock. If all else fails, professional help is just a call away.
By understanding these common issues, you arm yourself with the knowledge to troubleshoot effectively. So the next time your keyboard acts up, you’ll know exactly what to do.
Initial Checks and Quick Fixes
Before you start panicking, let’s go through some initial checks and quick fixes. Often, these simple steps can save you a trip to the repair shop.
Restart Your Laptop
First off, have you tried turning it off and on again? Yes, it’s cliché, but it works. Restarting your laptop can resolve minor glitches affecting your keyboard. So, give it a go!
Check the Connections
Next up, let’s talk about connections. If you’re using an external keyboard, unplug it and plug it back in. Sometimes, switching USB ports does the trick. For built-in keyboards, make sure there’s no loose cable inside if you’re comfortable opening up your laptop.
Test with an External Keyboard
Moreover, you can use an external keyboard to diagnose the issue. Connect one via USB or Bluetooth. If it works, your built-in keyboard likely has a hardware issue.
Examine Software Settings
Additionally, software settings can mess things up. Navigate to your settings and check if sticky keys or filter keys are enabled. If so, disable them. These features can make your keyboard behave oddly.
Switch Text Fields
Interestingly, the issue might be with the text field you’re using. Try typing in a different app or text box. If the keyboard works there, the issue lies with the specific application you were using initially.
Check Wireless Connections
If you’re using a wireless keyboard, ensure it’s properly connected. Toggle the Bluetooth settings on and off, or reinsert the wireless USB dongle. Sometimes, re-pairing the device solves the issue.
Clean the Keyboard
Furthermore, a dirty keyboard can cause keys to stick or not function. Use compressed air to blow out debris and a soft cloth for wiping. For a deeper clean, you can remove the keycaps and wash them. Just make sure to consult your manual first.
Update or Roll Back Drivers
Lastly, outdated or incompatible drivers can be the culprits. Update your keyboard drivers through the device manager. If the issue started after an update, consider rolling back the driver.
Quick Summary
So, to recap:
- Restart your laptop.
- Check all connections.
- Test with an external keyboard.
- Examine software settings.
- Switch text fields.
- Check wireless connections.
- Clean the keyboard.
- Update or roll back drivers.
By following these initial checks and quick fixes, you’re well on your way to resolving most common keyboard issues. If the problem persists, it might be time to dig deeper or seek professional help. But for now, these steps should give you a good starting point.
Software-Related Issues and Solutions
So, you’ve tried the quick fixes, but your keyboard is still giving you a hard time? Don’t sweat it. Now, we’ll delve into software-related issues that could be messing with your keyboard and how to solve them.
Reboot in Safe Mode
Firstly, let’s try booting your laptop in Safe Mode. This action disables unnecessary drivers and processes, making it easier to identify the issue. If your keyboard works in Safe Mode, a software conflict is likely the culprit.
Update Keyboard Drivers
Next, focus on your keyboard drivers. Outdated or corrupt drivers can cause your keyboard to malfunction. To update, go to the Device Manager, find ‘Keyboards,’ and right-click to update the driver. If a yellow exclamation mark appears, that’s a red flag.
Roll Back Drivers
Moreover, if the issue started after a recent update, you might want to roll back the driver. In the Device Manager, right-click on your keyboard and choose ‘Roll Back Driver.’ This action could resolve the issue.
Check Software Conflicts
Additionally, third-party software can interfere with your keyboard. Antivirus programs and system utilities are common culprits. If you’ve recently installed new software, try disabling it temporarily.
Adjust Keyboard Settings
Furthermore, your keyboard settings might need some tweaking. Head to the Control Panel and search for ‘Keyboard.’ Here, you can adjust the ‘Repeat Delay’ and ‘Filter Keys’ settings. Sometimes, these settings can cause your keyboard to act strangely.
Change Keyboard Layout
Interestingly, your keyboard layout might have changed accidentally. To check, go to your language settings and ensure the correct layout is selected. If not, change it back to your preferred layout.
Run a Malware Scan
Lastly, malware can affect your keyboard’s functionality. Run a full system scan using a reliable antivirus program. If malware is found, follow the steps to remove it and restart your laptop.
Quick Recap
So, here’s a quick rundown for you:
- Boot in Safe Mode.
- Update or roll back drivers.
- Check for software conflicts.
- Adjust keyboard settings.
- Change keyboard layout.
- Run a malware scan.
By following these steps, you’re likely to solve most software-related keyboard issues. If the problem persists, it might be time for some advanced troubleshooting or a visit to a professional.
Hardware-Related Issues and Solutions
You’ve tried all the software tricks in the book, but your keyboard is still acting up? It’s time to roll up your sleeves and look at some hardware-related issues. Don’t worry; I’ve got you covered.
Check for Physical Damage
Firstly, let’s start with the basics. Inspect your keyboard for any visible damage. Cracked keys or a bent frame can indicate physical damage. If you spot any, you might need to replace the keyboard or some of its components.
Clean the Keyboard
Photo via Dall-E 3
Next, cleanliness matters. Dust, crumbs, and other debris can get stuck under the keys, causing them to malfunction. Use compressed air to blow out the debris and a soft cloth to wipe down the keys. For a more thorough cleaning, you can even remove the keycaps, but make sure to consult your manual first.
Re-seat the Keyboard Connector
Moreover, a loose connector can cause issues. If you’re comfortable opening your laptop, re-seat the keyboard connector. Make sure it’s securely attached to the motherboard. This simple step can often solve many keyboard issues.
Test the Power Supply
Additionally, power issues can affect your keyboard. Ensure your laptop is adequately charged or connected to a stable power source. A fluctuating power supply can cause the keyboard to act erratically.
Check the Number Lock Key
Interestingly, the Number Lock key can restrict what keys are active on your keyboard. Make sure it’s not enabled if you’re facing issues with specific keys.
Inspect Individual Keys
Furthermore, if only specific keys are causing trouble, remove them and check underneath. Sometimes, a crumb or a bit of debris is all it takes to mess up a key.
Replace Damaged Components
Lastly, if you find damaged components, you may need to replace them. Some laptop models allow you to replace individual keys or even the entire keyboard. Check your warranty or consult a professional for this.
Quick Recap
So, to sum it up:
- Check for physical damage.
- Clean the keyboard.
- Re-seat the keyboard connector.
- Test the power supply.
- Check the Number Lock key.
- Inspect individual keys.
- Replace damaged components.
By following these hardware-related solutions, you’re likely to fix most keyboard issues. If not, it might be time to seek professional help. But for now, these steps should give you a solid starting point.
Advanced Troubleshooting
Alright, if you’ve made it this far, you’re probably ready to throw your laptop out the window. But hold on! We’ve got some advanced troubleshooting steps that might just save the day.
Enter BIOS to Test Hardware
Firstly, let’s get technical. You can enter the BIOS to see if your laptop even recognizes the keyboard. If it does, you know the issue is likely software-related.
Boot to Command Prompt
Next, try booting to a command prompt. This step bypasses the usual Windows environment, helping you identify if the issue is with Windows itself.
Power Reset Your Laptop
Moreover, a power reset can sometimes solve persistent issues. Turn off your laptop, unplug it, and remove the battery if possible. Hold the power button for 30 seconds, then plug everything back in and restart.
Check for Firmware Updates
Additionally, outdated firmware can cause issues. Visit your laptop manufacturer’s website and download any available firmware updates.
Run Hardware Diagnostics
Furthermore, some laptops come with built-in hardware diagnostics. Run these tests to check for any hardware failures.
Use an External Keyboard for Testing
Interestingly, using an external keyboard can help you pinpoint the issue. If the external keyboard works perfectly, the built-in one likely has a hardware issue.
Check for Loose Internal Connections
Lastly, if you’re comfortable opening your laptop, check for any loose internal connections. A disconnected ribbon cable could be the culprit.
Quick Recap
So, to sum it up:
- Enter BIOS to test hardware.
- Boot to command prompt.
- Power reset your laptop.
- Check for firmware updates.
- Run hardware diagnostics.
- Use an external keyboard for testing.
- Check for loose internal connections.
By following these advanced troubleshooting steps, you’re giving yourself the best chance to resolve those pesky keyboard issues. If you’ve tried everything and are still stuck, it might be time to seek professional help.
When to Seek Professional Help
Okay, you’ve tried everything. You’ve rebooted, updated drivers, and even ventured into the BIOS. But your keyboard is still not cooperating. Now what? Well, it might be time to seek professional help.
Signs You Need Professional Help
Firstly, if you’ve tried all the troubleshooting steps and nothing works, that’s a sign. Secondly, if your keyboard has physical damage, DIY fixes might make it worse. Moreover, if you’re not comfortable opening up your laptop, don’t risk it.
Warranty and Service Options
Additionally, check your laptop’s warranty. Some manufacturers offer free repairs for issues like this. If your laptop is still under warranty, contact customer support right away.
Risks of DIY Solutions
Furthermore, DIY solutions can sometimes cause more harm than good. You might void your warranty or cause additional damage. So, weigh the risks carefully before proceeding.
Cost Considerations
Lastly, consider the cost. Professional repairs can be pricey, but they’re often worth it. You’ll get a functional laptop back, and most repairs come with a warranty.
Quick Recap
So, to sum it up:
- Look for signs that you need professional help.
- Check your warranty and service options.
- Understand the risks of DIY solutions.
- Consider cost and reliability.
By acknowledging when it’s time to seek professional help, you’re taking the smart route. It’s better to invest in a reliable fix than to risk further damage.
FAQs - Why does my laptop keyboard not work?
Why is my laptop keyboard not typing anything?
If your laptop keyboard is not typing anything, the issue could be either hardware or software-related. Common reasons include outdated drivers, physical damage, or software conflicts. Start by restarting your laptop and checking for any visible damage. If the issue persists, you may need to delve into more advanced troubleshooting or seek professional help.
How do you fix an unresponsive keyboard on a laptop?
Fixing an unresponsive keyboard on a laptop involves a series of steps. First, try restarting your laptop to resolve minor glitches. Next, check your keyboard connections and settings. If you’re still facing issues, update or roll back your keyboard drivers. For persistent problems, you may need to enter Safe Mode or even consult a technician for hardware-related issues.
How do I fix unresponsive keyboard keys?
Unresponsive keyboard keys can often be fixed by cleaning the keyboard. Use compressed air to blow out any debris under the keys. If specific keys are problematic, consider removing them for a deeper clean. Software settings like ‘Sticky Keys’ or ‘Filter Keys’ could also cause keys to be unresponsive, so make sure these settings are disabled in your control panel.
Why can’t I get the symbol on my keyboard?
If you’re unable to get a specific symbol on your keyboard, it’s possible that your keyboard layout has changed. Check your language settings to ensure the correct layout is selected. Alternatively, the issue could be with the specific key itself. Try using the ‘Alt’ codes to type the symbol or use the on-screen keyboard as a temporary solution.
Recommended Laptop Keyboard Repair Service in Singapore: VOLTA PC Upgrade & Repair
If you’re in Singapore and find yourself stuck with a malfunctioning laptop keyboard, we highly recommend VOLTA PC Upgrade & Repair. They offer a range of laptop repair services, from quick fixes to more complex hardware replacements. Their team of experts can diagnose your issue swiftly and provide reliable solutions. So, if you’ve tried all the DIY fixes and still can’t get your keyboard to work, VOLTA PC Upgrade & Repair is your go-to for professional, efficient laptop keyboard repair service.
This short section aims to provide a trustworthy recommendation for those in Singapore facing laptop keyboard issues. With VOLTA PC Upgrade & Repair, you’re in good hands.
Address:
- Tai Seng Branch: 8 Burn Road #01-04, Trivex, Singapore 369977
- Jurong Branch: Blk 132 #01-279C, Jurong Gateway Road, Singapore 600132
Contact:
|
*CLOSED ON 31 Mar 2025 (Monday) Hari Raya |



