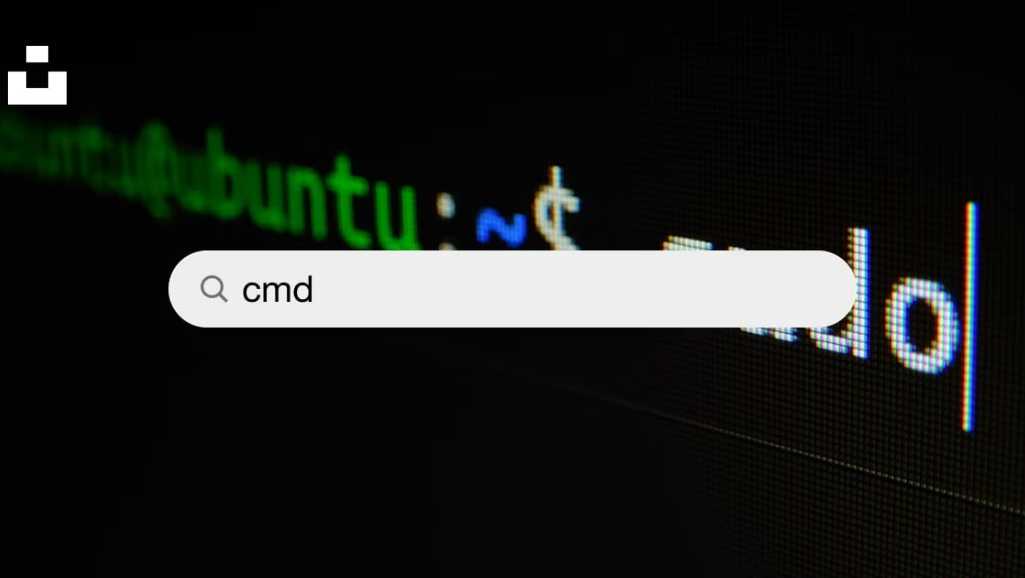The Command Prompt is an invaluable tool built into Windows operating systems that allows users to interact directly with the system using text commands. While many people rely on the graphical interface of Windows, the Command Prompt offers a more powerful, efficient, and versatile way to diagnose and repair various issues on your laptop. In this comprehensive guide, we will explore ten essential Command Prompt tips that can help you maintain, diagnose, and repair your laptop, ensuring it runs smoothly and efficiently.
1. System File Checker (SFC) Command
The System File Checker (SFC) is a crucial tool for repairing corrupted system files, which can cause a variety of issues including system instability and crashes. The SFC command scans all protected system files and replaces corrupted files with a cached copy located in a compressed folder at
%WinDir%\System32\dllcache.
How to Use SFC
- Open Command Prompt as an administrator by typing
cmd in the search bar, right-clicking on Command Prompt, and selecting “Run as administrator.” - Type
sfc /scannow and press Enter. - The scan will take some time to complete. Once it finishes, you will see a message indicating whether any issues were found and fixed.
Running the SFC command can resolve many system issues, such as unexplained crashes and blue screens. It’s a good first step in troubleshooting a wide range of Windows problems.
2. Deployment Image Servicing and Management (DISM) Command
Deployment Image Servicing and Management (DISM) is another powerful utility for fixing system issues, particularly when the SFC command alone cannot resolve them. DISM can scan and restore system health by fixing the Windows image used for repairs. This command is especially useful when the component store that SFC uses to replace files is corrupted.
How to Use DISM
- Open Command Prompt as an administrator.
- First, check for any corruption by typing
DISM /Online /Cleanup-Image /CheckHealth and pressing Enter. - If corruption is found, scan the image using
DISM /Online /Cleanup-Image /ScanHealth. - To restore the image, type
DISM /Online /Cleanup-Image /RestoreHealth and press Enter.
DISM /Online /Cleanup-Image /CheckHealth
DISM /Online /Cleanup-Image /ScanHealth
DISM /Online /Cleanup-Image /RestoreHealth
This process can take a while, but it is crucial for ensuring your Windows image is intact and can support future repairs.
3. Check Disk (CHKDSK) Command
The Check Disk (CHKDSK) command is vital for diagnosing and repairing disk issues. It checks the file system and file system metadata of a volume for logical and physical errors.
How to Use CHKDSK
- Open Command Prompt as an administrator.
- To check and repair disk errors, type
chkdsk /f /r /x and press Enter. Here’s what each switch means:/f fixes any errors found on the disk./r locates bad sectors and recovers readable information./x forces the volume to dismount before the scan begins.
Running the CHKDSK command can help fix issues like slow performance, corrupted files, and unexplained system crashes. It’s a good tool to use regularly to maintain your hard drive’s health.
4. Bootrec Command
Bootrec is a critical command for fixing boot issues. Problems with the Master Boot Record (MBR), boot sector, or Boot Configuration Data (BCD) can prevent your laptop from starting properly.
How to Use Bootrec
- Boot your system from a Windows installation media and choose the “Repair your computer” option.
- Open Command Prompt.
- Use the following commands:
bootrec /fixmbr to repair the MBR.bootrec /fixboot to write a new boot sector.bootrec /scanos to scan for all installations compatible with your OS.bootrec /rebuildbcd to rebuild the BCD.
bootrec /fixmbr
bootrec /fixboot
bootrec /scanos
bootrec /rebuildbcd
These commands are essential when your laptop fails to boot and shows errors like “Operating System not found” or “Bootmgr is missing.”
5. Diskpart Command
Diskpart is a powerful command-line utility for managing disk partitions. It can be used to create, delete, and resize partitions, making it an invaluable tool for advanced disk management.
How to Use Diskpart
- Open Command Prompt as an administrator and type
diskpart. - To list all partitions, type
list volume. - Select a volume by typing
select volume X (replace X with the volume number). - Use commands like
shrink, extend, or format to manage the partition.
diskpart
list volume
select volume X
Diskpart is particularly useful for tasks such as creating a new partition, extending an existing partition, or preparing a disk for a new OS installation.
6. Ipconfig Command
Ipconfig is a command-line tool that provides detailed information about your network configuration. It’s invaluable for diagnosing and troubleshooting network issues.
How to Use Ipconfig
- Open Command Prompt.
- Type
ipconfig /all to see detailed information about all network adapters, including IP addresses, subnet masks, default gateways, and DNS servers. - To release and renew your IP address, use
ipconfig /release followed by ipconfig /renew. - To clear the DNS cache, type
ipconfig /flushdns.
ipconfig /all
ipconfig /release
ipconfig /renew
ipconfig /flushdns
Using Ipconfig can help diagnose connectivity issues, such as problems accessing the internet or other network resources.
7. Netstat Command
Netstat is a command-line utility that displays network connections, routing tables, and a number of network interface statistics. It’s useful for monitoring network performance and identifying suspicious activity.
How to Use Netstat
- Open Command Prompt.
- Type
netstat -an to list all active connections and their status. - Use
netstat -b to see which applications are using each connection. - For continuous monitoring, use
netstat -an 5, which refreshes the information every five seconds.
netstat -an
netstat -b
netstat -an 5
Netstat can help detect unauthorized connections, which might indicate malware or other security threats on your laptop.
8. Ping Command
The Ping command tests connectivity between your laptop and other network devices. It sends packets to the target device and measures the time it takes for them to return.
How to Use Ping
- Open Command Prompt.
- Type
ping [hostname or IP address] and press Enter. - Analyze the results to see the round-trip time and whether any packets were lost.
ping [hostname or IP address]
Using Ping can help you identify where connectivity issues occur, whether it’s with your router, a server, or a website.
9. Systeminfo Command
Systeminfo is a command that gathers and displays detailed information about your system’s hardware and software configuration. This information is crucial for troubleshooting and verifying system specs.
How to Use Systeminfo
- Open Command Prompt.
- Type
systeminfo and press Enter. - Review the detailed report that includes information like OS version, build number, hardware configuration, and network settings.
Systeminfo provides a comprehensive overview of your system, making it easier to identify potential issues and provide accurate information when seeking technical support.
10. Tasklist and Taskkill Commands
Managing running processes is crucial for system performance and troubleshooting. Tasklist and Taskkill commands allow you to view and manage active processes directly from the Command Prompt.
How to Use Tasklist and Taskkill
- Open Command Prompt.
- Type
tasklist to view all active processes and their resource usage. - To terminate a problematic process, type
taskkill /PID [process ID] /F (replace [process ID] with the actual PID# 10 Essential Command Prompt Tips to Diagnose and Repair Your Laptop
Conclusion
Mastering these Command Prompt commands can greatly enhance your ability to diagnose and repair your laptop. Regular use of these tools can keep your system running smoothly and help you troubleshoot issues before they become major problems. By integrating these tips into your routine maintenance, you can extend the life of your laptop and ensure it performs optimally. Embrace the power of Command Prompt and take control of your laptop’s health and performance.
FAQs
How to Repair a Laptop Using Command Prompt?
Using the Command Prompt, you can diagnose and repair many issues on your laptop by executing specific commands. Here are some essential steps and commands you can use:
- System File Checker (SFC) Command: This command checks for and repairs corrupted system files. Run this command as an administrator to scan and repair corrupted files.
- Deployment Image Servicing and Management (DISM) Command: This command repairs the system image if the SFC command cannot fix the issues.
DISM /Online /Cleanup-Image /RestoreHealth
- Check Disk (CHKDSK) Command: This command checks and repairs disk errors. This command can be used to find and fix file system errors and bad sectors on your hard drive.
- Bootrec Command: This command can be used to fix boot-related issues.
bootrec /fixmbr
bootrec /fixboot
bootrec /scanos
bootrec /rebuildbcd
How Do I Start Repair from Command Prompt?
To start repair processes from the Command Prompt, follow these steps:
- Open Command Prompt as Administrator:
- Press
Windows + R, type cmd, and press Ctrl + Shift + Enter to open Command Prompt as an administrator.
- Run Repair Commands:
- Use the
sfc /scannow command to repair system files. - Use
DISM /Online /Cleanup-Image /RestoreHealth to repair the system image. - Use
chkdsk /f /r /x to check and repair disk errors. - Use
bootrec commands to repair boot issues.
- Access Advanced Options:
- If your system is not booting, you may need to access Command Prompt from the Advanced Startup Options.
- Restart your computer and press
F8 or Shift + F8 before Windows starts. - Navigate to
Troubleshoot > Advanced options > Command Prompt.
How to Fix Automatic Repair Using Command Prompt?
Automatic Repair is a built-in Windows feature that can automatically fix some common startup issues. If Automatic Repair fails, you can use Command Prompt to troubleshoot and fix the problem:
- Boot into Advanced Startup Options:
- Restart your computer and press
F8 or Shift + F8. - Go to
Troubleshoot > Advanced options > Command Prompt.
- Use Bootrec Commands:
- Open Command Prompt and type the following commands:
bootrec /fixmbr
bootrec /fixboot
bootrec /rebuildbcd
- Run System File Checker (SFC):
- While in Command Prompt, type:
- Use DISM for Further Repairs:
- If SFC doesn’t resolve the issue, use:
DISM /Online /Cleanup-Image /RestoreHealth
How to Repair Error in CMD?
Repairing errors in CMD involves identifying the specific issue and using the appropriate command to fix it:
- Identify the Error:
- Read the error message carefully to understand what part of the system is affected.
- Common Repair Commands:
- For system file errors:
- For disk errors:
- For boot errors:
bootrec /fixmbr
bootrec /fixboot
bootrec /rebuildbcd
- For system image issues:
DISM /Online /Cleanup-Image /RestoreHealth
- Check Logs:
- Check the logs created by these commands to understand if the repairs were successful or if further action is needed.
By using these commands and steps, you can effectively diagnose and repair many common issues on your laptop using the Command Prompt.